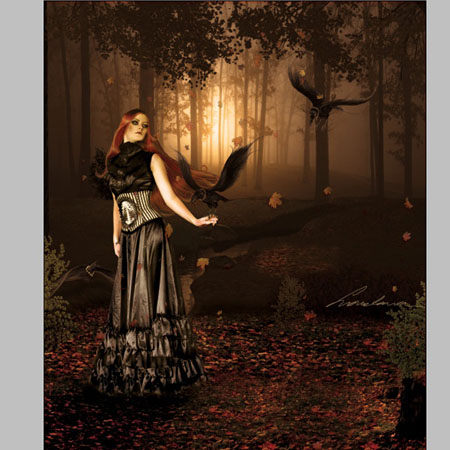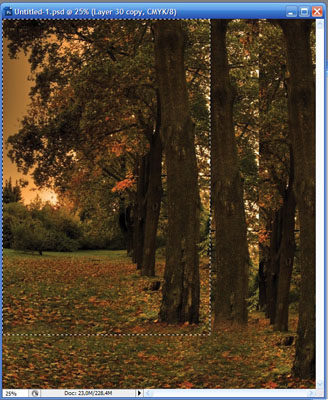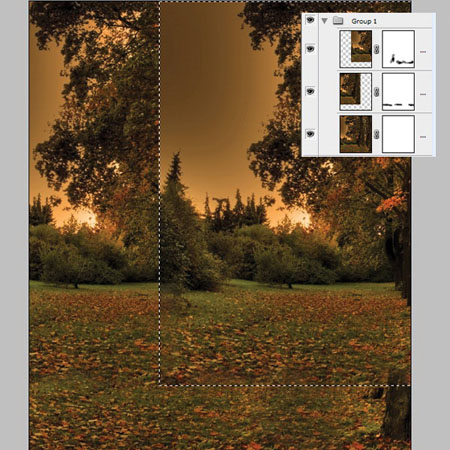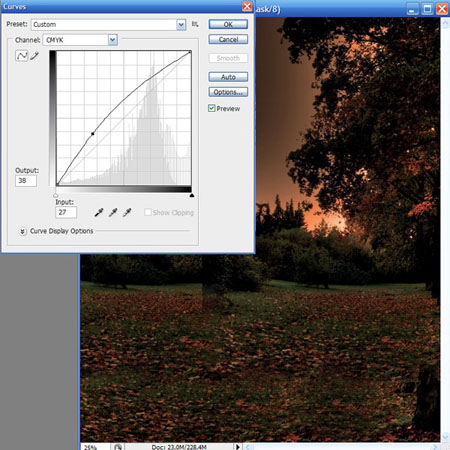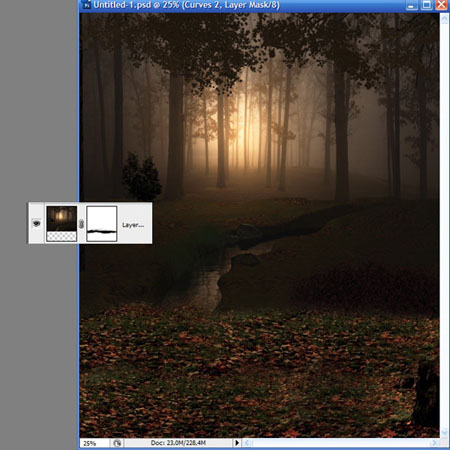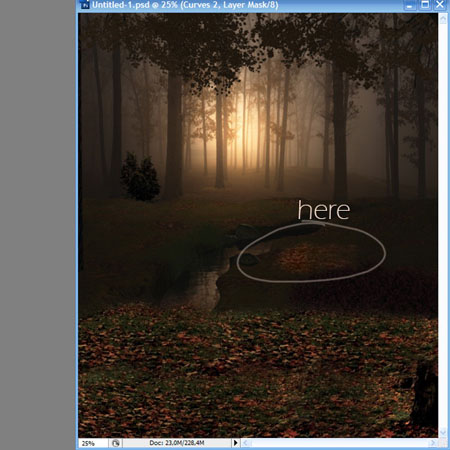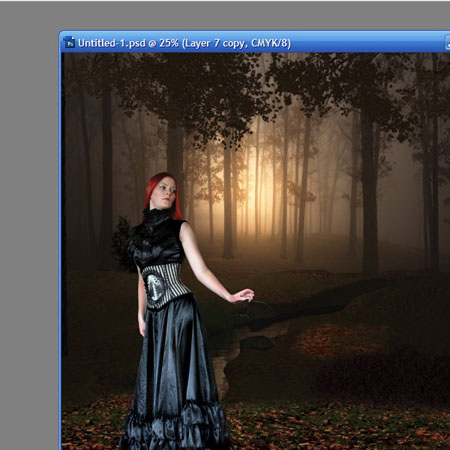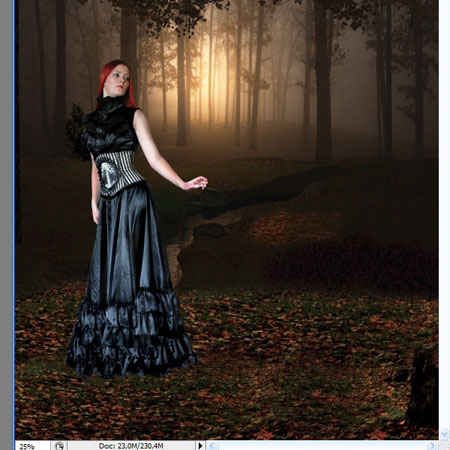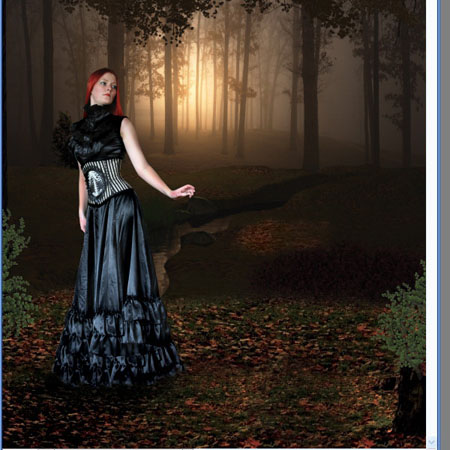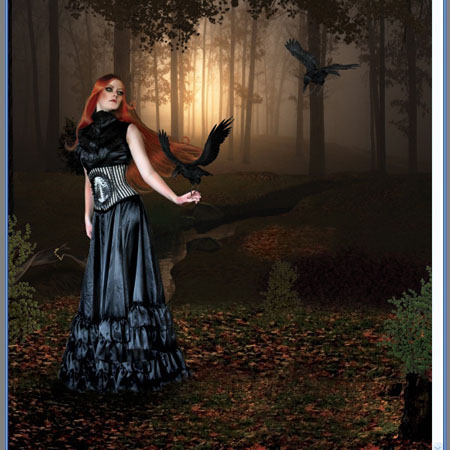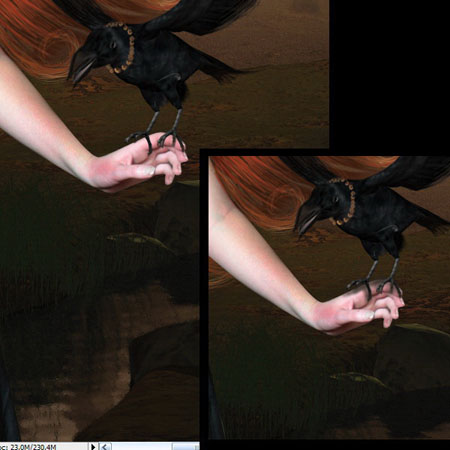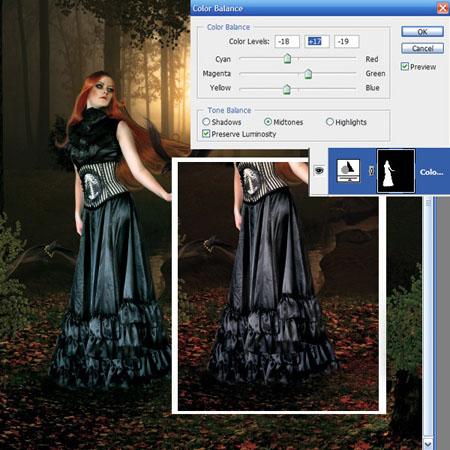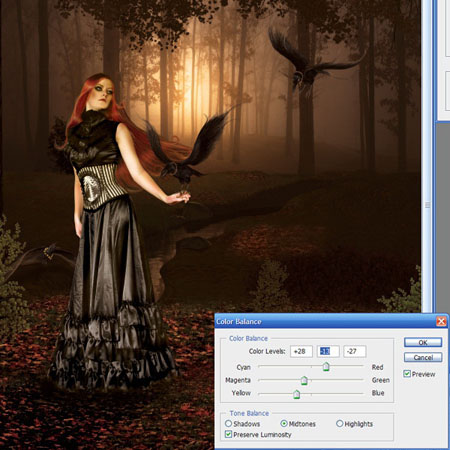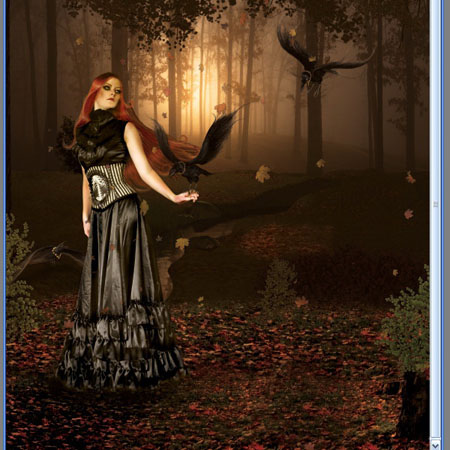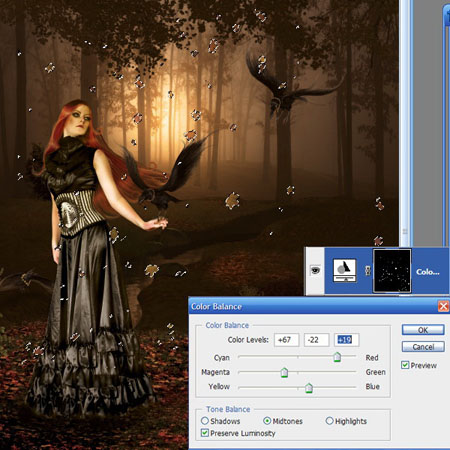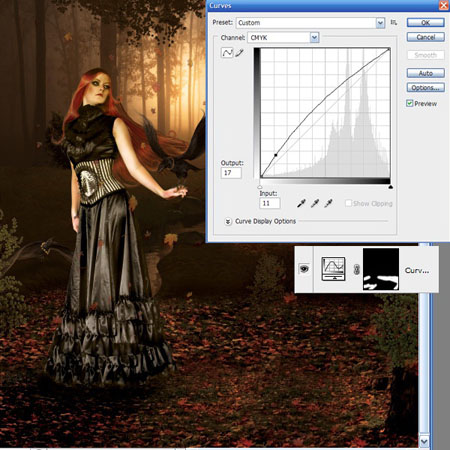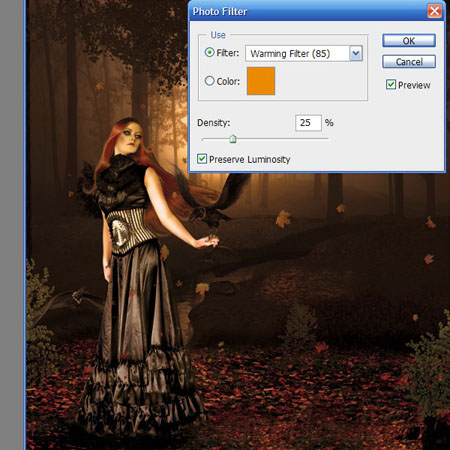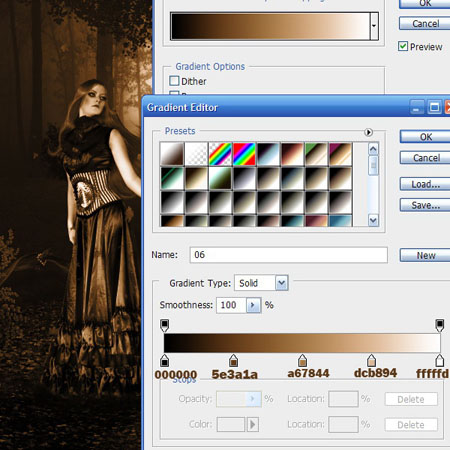Приветствую Вас Гость
Мой сайт
Каталог статей
| Главная » Статьи » КАРТИНКИ » фотошоп |
ВедьмаЭтот урок заключает в себе очень простую идею, следуя советам данного урока, вы узнаете, как сочетая разные элементы, можно создать волнующий и притягательный бэкграунд в темных тонах, изменить одежду, наложить макияж, нарисовать волосы, правильно смешать разные элементы на заднем плане, чтобы в итоге получилась композиция с угрюмым настроением. Итак, начнем. Взгляните на результат, к которому мы будем стремиться.
Для урока были взяты следующие изображения: Melancholia Model Шаг 1. Сначала создайте новый файл. Я выбрала CMYK цветовой режим.
Шаг 2. Теперь создадим задний план. Переместите изображение Autumn Leaves в ваш созданный файл. Дублируйте слой и установите его как показано на первой картинке. Добавьте слой-маску
Шаг 3. Добавьте корректирующий слой и Цветовой баланс и установите следующие настройки: -57, -56, +26, как показано ниже.
Шаг 4. Затем примените Кривые и поставьте следующие настройки: 38 на выходе и 27 на входе.
Шаг 5. Вставьте свой волшебный лес Fantasy Forest в нашу заготовку. Добавьте слой-маску и сотрите края, используя базовую черную кисточку, как показано.
Шаг 6. Перейдите на слой с осенними листьями. Возьмите инструмент Лассо
Шаг 7. Следующий шаг – вставить девушку Melancholia Model. Откройте изображение с моделью. Выберите Магнитное лассо и выделите девушку и правой кнопкой мыши по девушке, выберите вырезать на новый слой.
Шаг 8. Вставьте модель в ваш файл и поместите её там, как показано ниже.
Шаг 9. Теперь нам надо произвести коррекцию платья. Для нашего фона, платье девушки кажется коротковатым. Воспользуйтесь Магнитным лассо и выделите и копируйте низ платья.
Шаг 10. Сделайте с копией подола то же, что показано ниже
Шаг 11. Создайте Новый корректирующий слой Кривые и установите следующее: 32 выход и 20 вход.
Шаг 12. Залейте слой-маску
Шаг 13. Найдите изображение с ползучими растениями Vines и, вырезав их, вставьте в нашу работу как изображено ниже.
Шаг14. Теперь нарисуем волосы. Создайте новый слой и поставьте цвет для волос потемнее, нарисуйте желаемую форму для волос. Затем создайте новый слой и кистью посветлее нарисуйте волосы. Проделайте эту операцию несколько раз и на нескольких слоях и используйте при этом оттенки все светлее и светлее, пока не получите нужный результат. Не
рисуйте все на одном слое, иначе, если сделаете что-то не то, то
придется стирать все волосы. Когда получите нужный результат,
объедините все слои (нажмите на Ctrl и выделите все слои, затем правой
кнопкой мыши и Объединить все слои или Е). Возьмите инструмент
Затемнитель
Шаг 15. Перейдите на слой с моделью и с помощью инструмента Затемнитель
Шаг 16. Теперь следующее: Изображение>Коррекция>Цветовой баланс (Image > Adjustments > Color Balance) и используйте такие настройки: 0, -19, -27. Залейте слой-маску и белым цветом раскрасьте кусты.
Шаг 17. Теперь наложим макияж. Создайте новый слой. Пипеткой Если вы нанесли удачно макияж, объедините все слои с косметикой. Используйте Осветлитель и Затемнитель для придания лицу правдоподобных оттенков.
Шаг 18. Поместите в вашу работу воронов как изображено ниже.
Шаг 19. Создайте новый слой, чтобы нарисовать воронам крылья и драгоценности. Для этого возьмите базовую кисть с четкими краями.
Шаг 20. Нарисуйте тени на руке девушки. Это мелочная деталь, но все равно важная. Так все-таки будет смотреться правдоподобнее, если все тени будут учтены.
Шаг 21. Создайте новый корректирующий слой и выберите Фотофильтр с плотностью 25%.
Шаг 22. Теперь выберите Цветовой баланс с настройками: -18, +17, -19. Залейте слой-маску черным. Рисуйте базовой белой кистью по модели.
Шаг 23. Image > Adjustments > Color Balance (изображение>коррекция>цветовой баланс) с настройками: +28, -13 и -27.
Шаг 24. Вставьте в работу несколько падающих листьев. Можете использовать "leaves.png" или изображение на ваше усмотрение.
Шаг 25. Ctrl-клик по миниатюре слоя с листьями для их выделения. Создайте новый корректирующий слой с использованием цветового баланса. Настройки: +67, -22 и +19. Залейте слой-маску черным. Белой кистью пройдитесь по листьям.
Шаг 26. Создайте Корректирующий слой Кривыми. Выход 17 и вход 11. Залейте слой-маску черным. Нарисуйте несколько теней белой кистью.
Шаг 27. Еще раз используйте Фотофильтр с плотностью 25 %
Шаг 28. Слой > Новый корректирующий слой > Карта градиента (Layer> New Adjustment Layer >Gradient Map). Установите непрозрачность 15 %.
Заключение. Обопритесь на спинку вашего кресла и наслаждайтесь полученным результатом.
Перевод: Сапрыкина Виталия | |
| Просмотров: 699 | Комментарии: 1 | Рейтинг: 0.0/0 |
| Всего комментариев: 0 | |
| Категории раздела | ||
|
| Наш опрос |
| Статистика |
Онлайн всего: 1 Гостей: 1 Пользователей: 0 |
| Форма входа |
| Поиск |
| Друзья сайта |
|
|