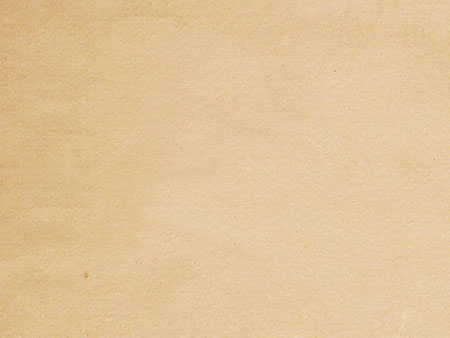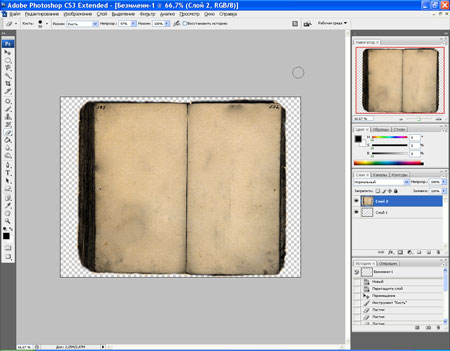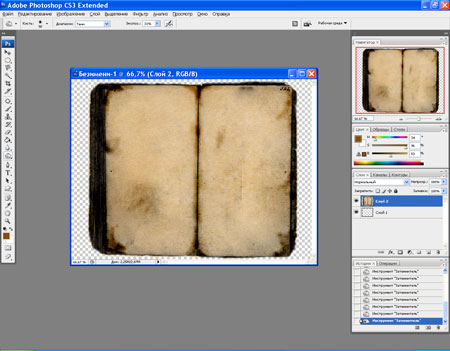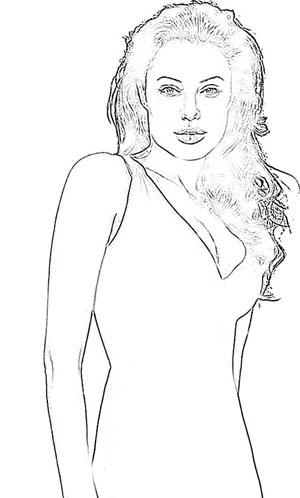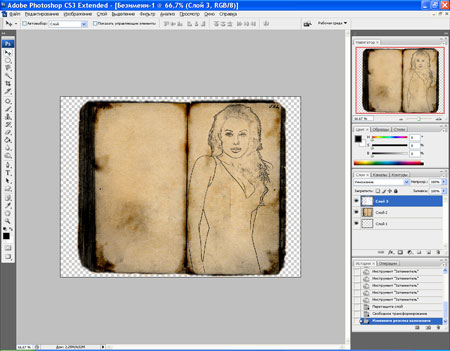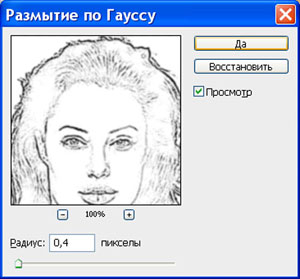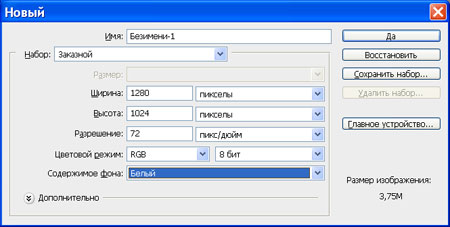Приветствую Вас Гость
Мой сайт
Каталог статей
| Главная » Статьи » КАРТИНКИ » фотошоп |
Старинный альбомВ этом фотошоп уроке мы будем создавать старинный фотоальбом. Все дополнительные материалы для урока вы можете скачать здесь. 1. Открываем текстуру старой бумаги (есть в архиве)
2. Далее нам нужна кисть (см. архив), похожая на книгу или альбом. Итак, вы ее к себе загрузили, нашли в кистях, выбрали и расположили ее поверх текстуры в нужном размере. 3. При помощи ластика
4. Теперь берем инструмент Затемнитель
5. Теперь, когда альбом готов нам потребуется две фотографии. Я взял фото всем известной семейной пары: Анжелины Джоли и Брэда Питта. Итак открываем фото Анжелины для чего идем в Файл – Открыть или Ctrl + О.
6. Обесцвечиваем фото (Shift+Ctrl+U)
7. Вызываем окно с уровнями (Ctrl+L) и делаем фото немного ярче, для чего правый бегунок двигаем немного влево:
8. Устанавливаем цвета в исходное положение (D) и переходим в меню Фильтр – Эскиз – Ксерокопия (Filter - sketch - photocopy). Устанавливаем детализацию на 1, а затемненность на 50 9. Получившийся черно-белый рисунок корректируем с помощью ластика (E), убирая ненужные штрихи и точки. Должно получиться что-то подобное:
10. Теперь при помощи инструмента Перемещение (V) перетаскиваем фото с Анжелиной в фотоальбом для размещения на одной его странице. Если фото не подходит по размеру, то нажимая Ctrl+Т подгоняем его размер под величину одной из страниц альбома. 11. На панели слоев выбираем режим Умножение (Multiply) и получаем следующее:
12. Теперь остается немного размыть фото, чтобы оно смотрелось естественнее на старом фотоальбоме. Для этого переходим в меню Фильтр – Размытие – Размытие по Гауссу (Filter - Blur - Gaussian Blur) и немного добавляем размытости, тут главное не переборщить:
13. По аналогии (начиная с п. 5 урока) повторяем все то же самое с другим фото. В данном случае это фото Бреда Питта:
14. Нужно бы подписать фото, для чего берем соответствующий инструмент (Т), выбираем Готический шрифт, который на мой взгляд, будет актуален в этом уроке более всего. Шрифт вы найдете в дополнительных материалах. Применим к тексту пару эффектов Тиснение (Bevel and Emboss) и Внутренняя тень (Inner Shadow). Для этого делаем на панели слоев двойной клик мышкой по строке с буквой Т и в открывшемся окне добавляем нужные галочки:
15. Хорошо бы расположить наш альбом на каком-нибудь фоне. У Вас может быть масса идей на этот счет, и я не буду усложнять задачу этого урока, т.к. основную идею – создание альбома мы выполнили, поэтому обойдемся чем-нибудь простым. Итак, создаем новый документ (Файл – Новый или Ctrl +N) со следующими размерами:
16. Выбираем зеленый цвет и с помощью инструмента заливка (G) кликаем мышкой на новый документ и тем самым делаем фон зеленым. Оживим цвет, добавив ему немного шума. Идем в Фильтр – Шум – Добавить шум и поставим желаемое значение шума. 17. Соединим все слои в альбоме (Слой – Объединить видимые или Shift+Ctrl+E) и перетащим альбом с помощью инструмента Перемещение (V) на созданный фон. 18. И вот он конечный результат урока: Старинный альбомВ этом фотошоп уроке мы будем создавать старинный фотоальбом. Все дополнительные материалы для урока вы можете скачать здесь. 1. Открываем текстуру старой бумаги (есть в архиве)
2. Далее нам нужна кисть (см. архив), похожая на книгу или альбом. Итак, вы ее к себе загрузили, нашли в кистях, выбрали и расположили ее поверх текстуры в нужном размере. 3. При помощи ластика
4. Теперь берем инструмент Затемнитель
5. Теперь, когда альбом готов нам потребуется две фотографии. Я взял фото всем известной семейной пары: Анжелины Джоли и Брэда Питта. Итак открываем фото Анжелины для чего идем в Файл – Открыть или Ctrl + О.
6. Обесцвечиваем фото (Shift+Ctrl+U)
7. Вызываем окно с уровнями (Ctrl+L) и делаем фото немного ярче, для чего правый бегунок двигаем немного влево:
8. Устанавливаем цвета в исходное положение (D) и переходим в меню Фильтр – Эскиз – Ксерокопия (Filter - sketch - photocopy). Устанавливаем детализацию на 1, а затемненность на 50 9. Получившийся черно-белый рисунок корректируем с помощью ластика (E), убирая ненужные штрихи и точки. Должно получиться что-то подобное:
10. Теперь при помощи инструмента Перемещение (V) перетаскиваем фото с Анжелиной в фотоальбом для размещения на одной его странице. Если фото не подходит по размеру, то нажимая Ctrl+Т подгоняем его размер под величину одной из страниц альбома. 11. На панели слоев выбираем режим Умножение (Multiply) и получаем следующее:
12. Теперь остается немного размыть фото, чтобы оно смотрелось естественнее на старом фотоальбоме. Для этого переходим в меню Фильтр – Размытие – Размытие по Гауссу (Filter - Blur - Gaussian Blur) и немного добавляем размытости, тут главное не переборщить:
13. По аналогии (начиная с п. 5 урока) повторяем все то же самое с другим фото. В данном случае это фото Бреда Питта:
14. Нужно бы подписать фото, для чего берем соответствующий инструмент (Т), выбираем Готический шрифт, который на мой взгляд, будет актуален в этом уроке более всего. Шрифт вы найдете в дополнительных материалах. Применим к тексту пару эффектов Тиснение (Bevel and Emboss) и Внутренняя тень (Inner Shadow). Для этого делаем на панели слоев двойной клик мышкой по строке с буквой Т и в открывшемся окне добавляем нужные галочки:
15. Хорошо бы расположить наш альбом на каком-нибудь фоне. У Вас может быть масса идей на этот счет, и я не буду усложнять задачу этого урока, т.к. основную идею – создание альбома мы выполнили, поэтому обойдемся чем-нибудь простым. Итак, создаем новый документ (Файл – Новый или Ctrl +N) со следующими размерами:
16. Выбираем зеленый цвет и с помощью инструмента заливка (G) кликаем мышкой на новый документ и тем самым делаем фон зеленым. Оживим цвет, добавив ему немного шума. Идем в Фильтр – Шум – Добавить шум и поставим желаемое значение шума. 17. Соединим все слои в альбоме (Слой – Объединить видимые или Shift+Ctrl+E) и перетащим альбом с помощью инструмента Перемещение (V) на созданный фон. 18. И вот он конечный результат урока:
| |
| Просмотров: 927 | Комментарии: 1 | Рейтинг: 0.0/0 |
| Всего комментариев: 0 | |
| Категории раздела | ||
|
| Наш опрос |
| Статистика |
Онлайн всего: 1 Гостей: 1 Пользователей: 0 |
| Форма входа |
| Поиск |
| Друзья сайта |
|
|