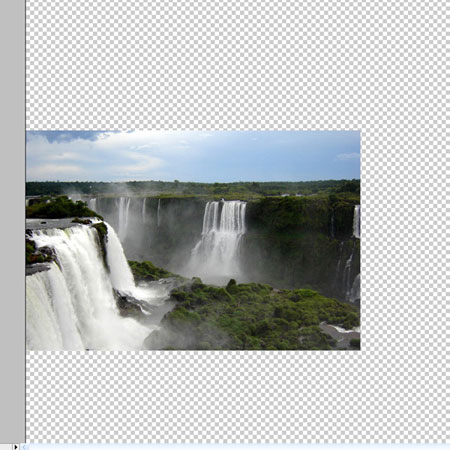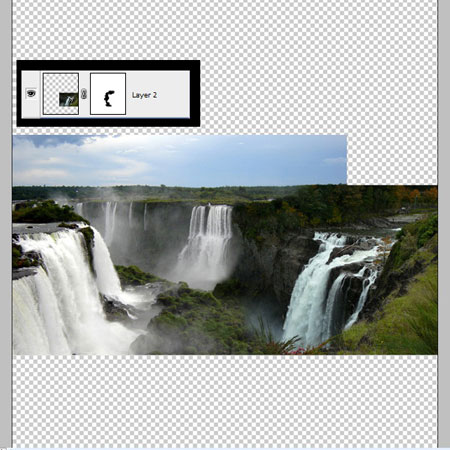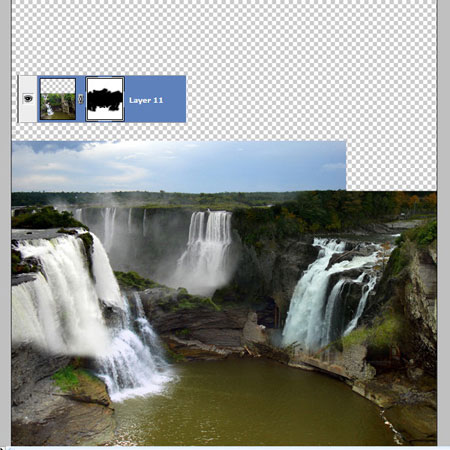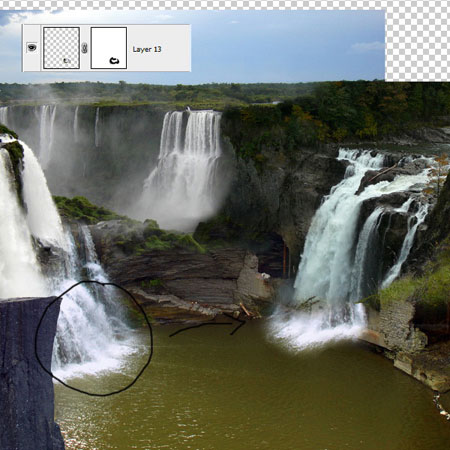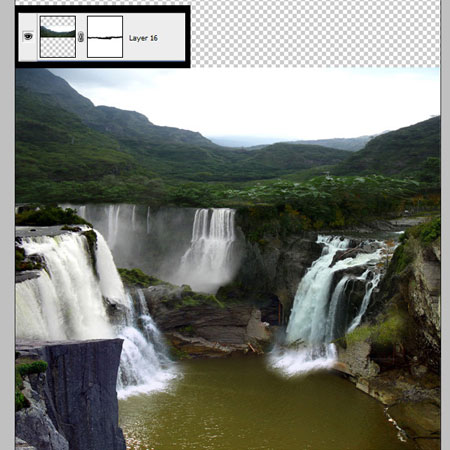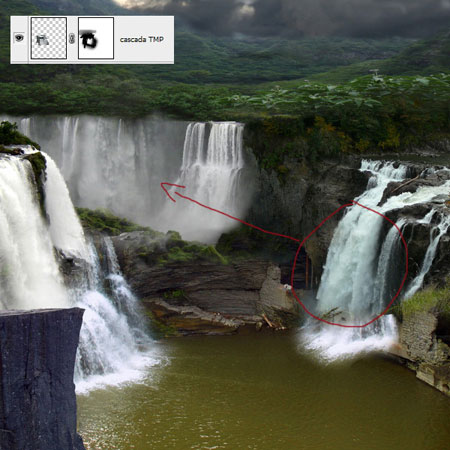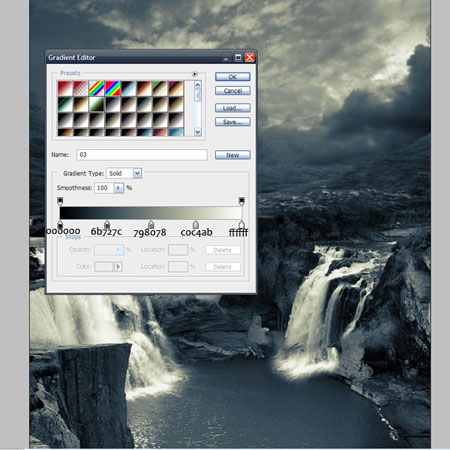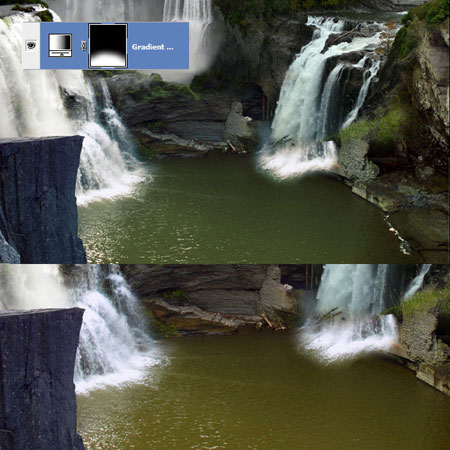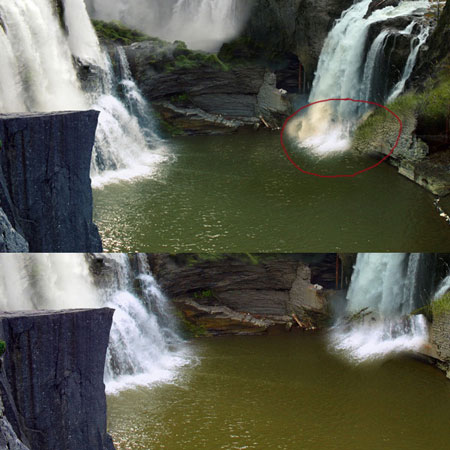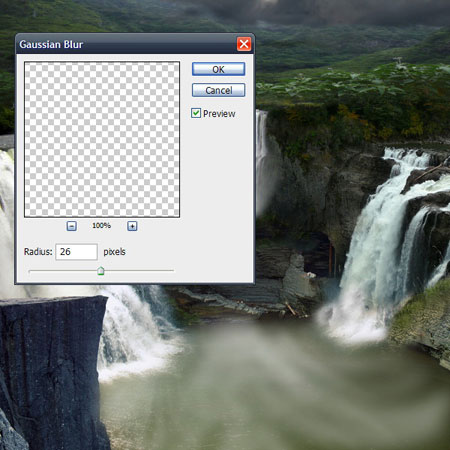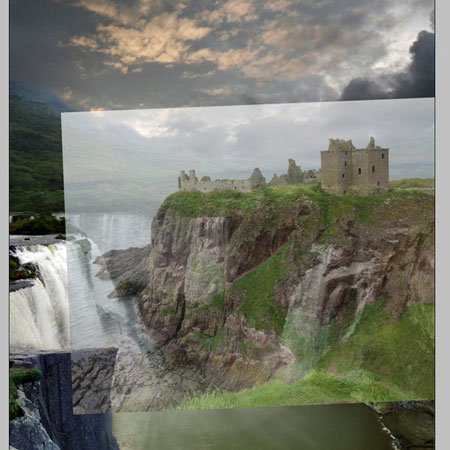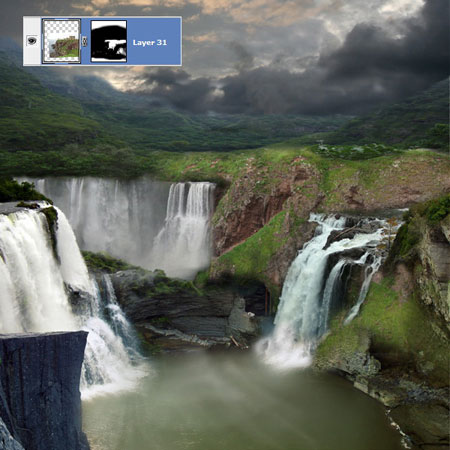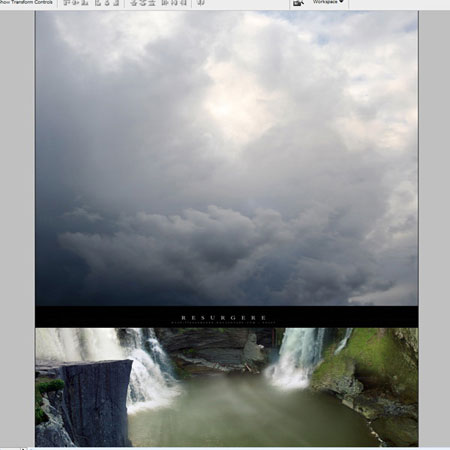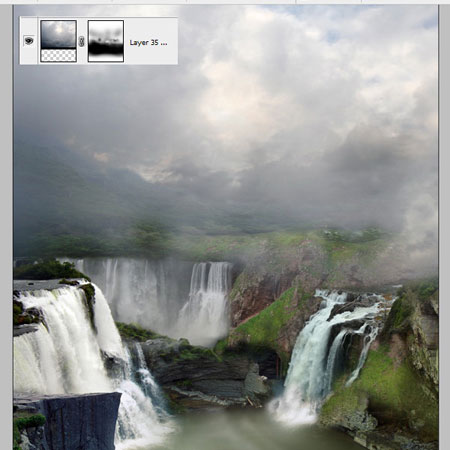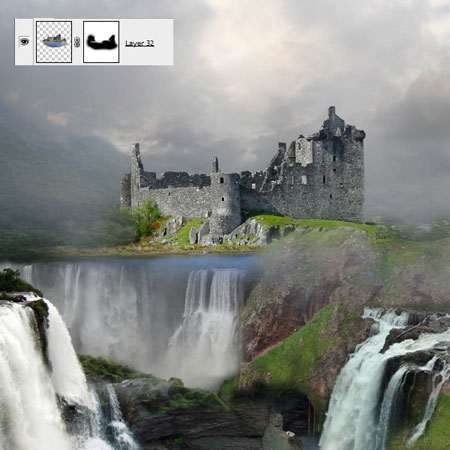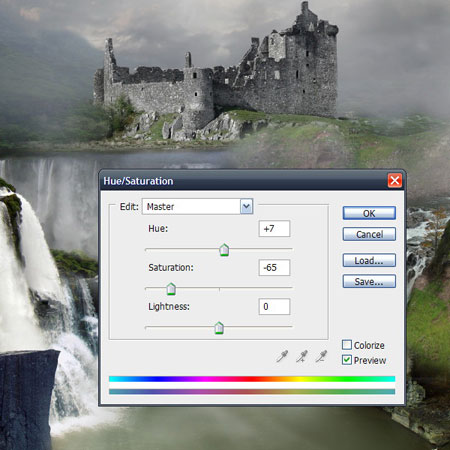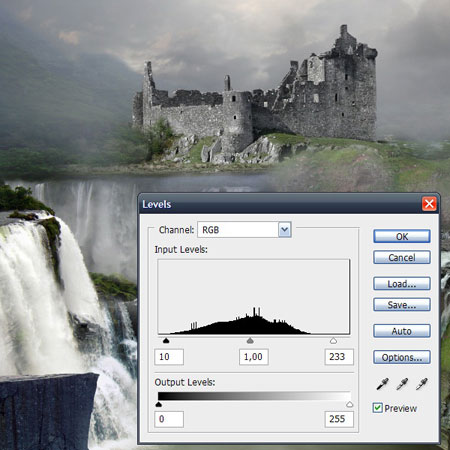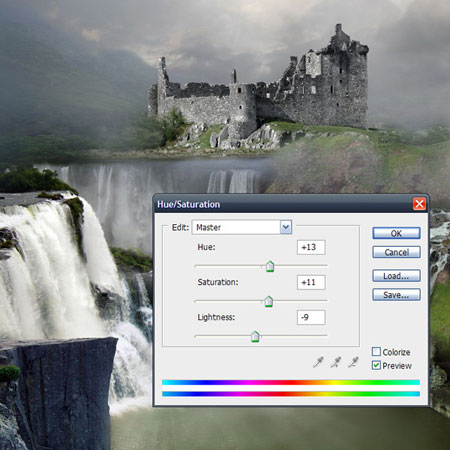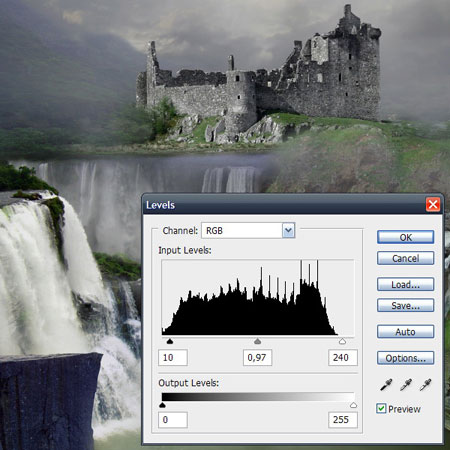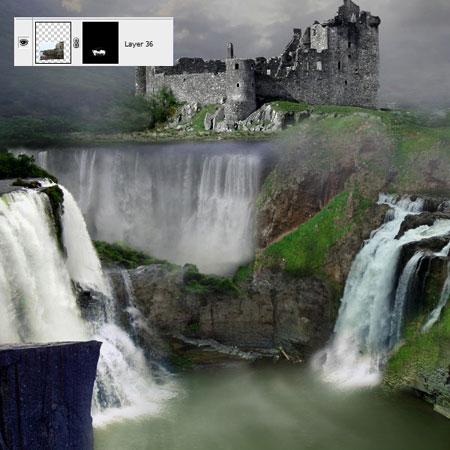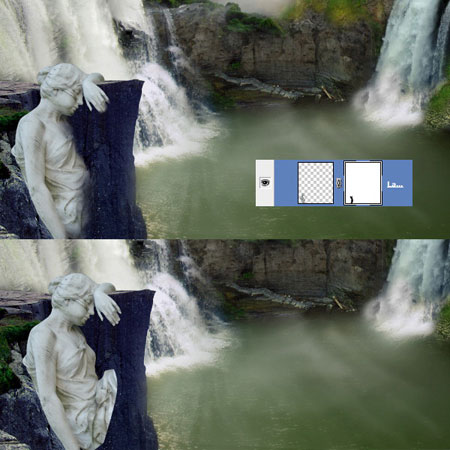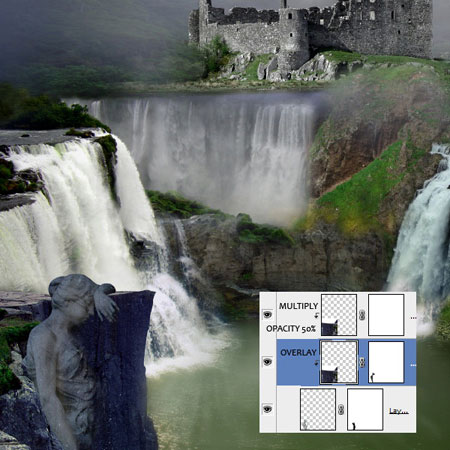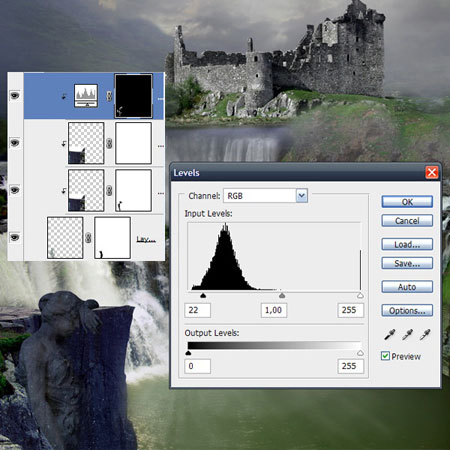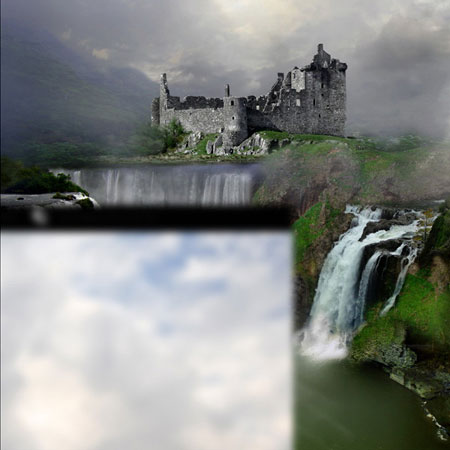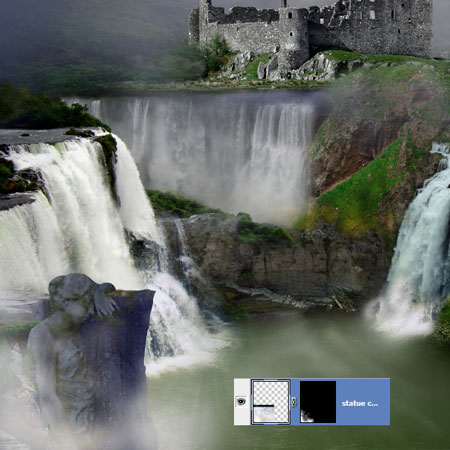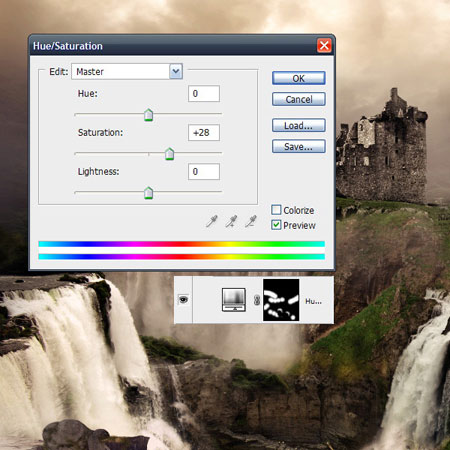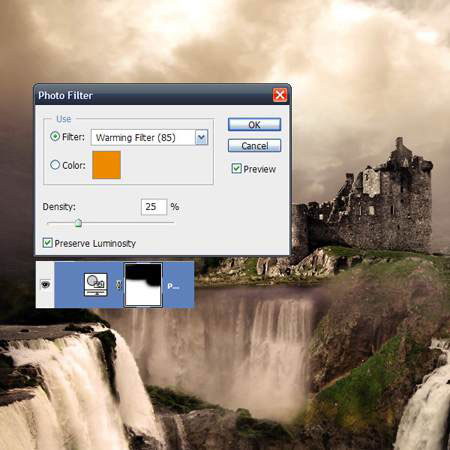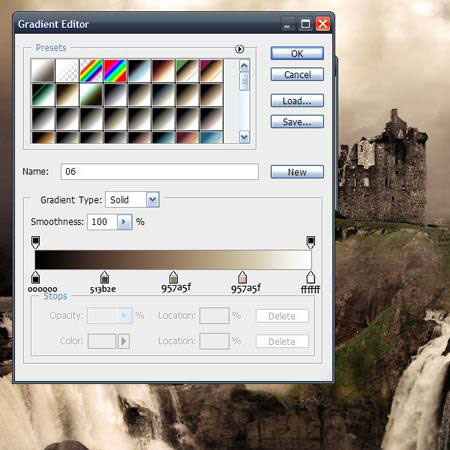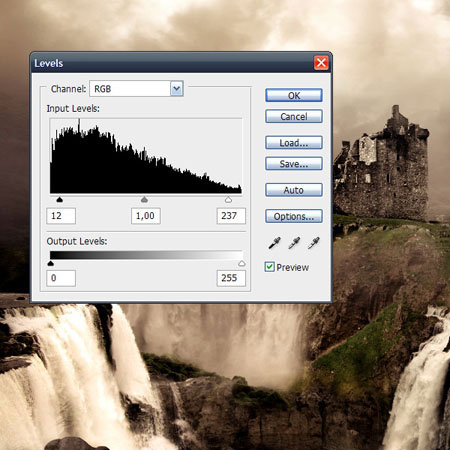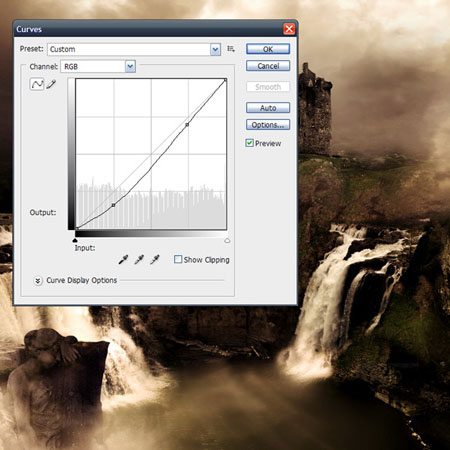Приветствую Вас Гость
Мой сайт
Каталог статей
| Главная » Статьи » КАРТИНКИ » фотошоп |
Создаём фантастический пейзаж в ФотошопСамое главное для создания композиционного пейзажа – это хорошая подборка фотографий. Предлагаю следующие варианты. Waterfall 1: by jesuino
Шаг 1. Откройте изображение Waterfall 1 и поместите его как показано ниже.
Шаг 2. Откройте Waterfall 2 изображение и идите в Edit > Transform > Flip Horizontal (Редактирование – Трансформирование – Отразить по горизонтали). Создайте слой-маску
Шаг 3. Откройте Waterfall 3 изображение. Поместите его ниже 1-ого изображения и повторите операцию со стиранием как в прошлом этапе.
Шаг 4. Откройте изображение с обрывом. Вырежьте при помощи пера
Шаг 5. Обратимся к первому слою с водопадом. Примените инструмент Лассо и выделите нижнюю часть водопада, как на нижнем рисунке. Затем нажмите Command + J. Идите в Edit > Transform > Flip Horizontal
(Редактирование – Трансформирование – Отразить по горизонтали) и
поместите его как на изображении ниже. Теперь создайте маску
Шаг 6. Откройте Hills изображение. Нажмите Command + T и трансформируйте необходимым образом. Создайте маску
Шаг 7. Вставьте изображение Sky 1 в наш рабочий документ. Создайте маску
Шаг 8. Возьмем второй слой и инструментом Лассо
Шаг 9. Идите в Adjustment Layers > Gradient Map (Корректирующий слой – Карта градиента). Поставьте настройки как показано ниже.
Шаг 10. На маске карты градиента сотрите все кроме воды.
Шаг 11. Создайте новый слой. Возьмите инструмент Штамп
Шаг 12. Создайте новый слой. Выберите инструмент Размытие
Шаг 13. Создайте новый слой. Возьмите базовую кисть
Шаг 14. Загрузите изображение Cliff 1. Сделайте непрозрачность 50% так, чтобы вы увидели, куда оно примыкает. Когда вы разместили его так, как нужно, можете сделать непрозрачность опять 100%. Создайте маску и оставьте всего несколько участков, которые соединяются с остальным пейзажем.
Шаг 15. Откройте картинку Sky 2 и поднимите её наверх рабочего фотошоп документа. Создайте маску
Шаг 16. Вырежьте Castle и поместите его в центр нашей композиции. Вам необязательно аккуратно его вырезать, просто создайте маску
Шаг 17. Идите в Adjustment Layers > Hue/Saturation (Корректирующий слой – Цветовой тон/Насыщенность). Установите: Цветовой тон +7, Насыщенность -65, и свет 0. Прикрепите слой к слою "castle", удерживая Alt и нажав правую кнопку мыши между двумя слоями.
Шаг 18. Теперь Adjustment Layers > Levels (Корректирующий слой – Уровни). Установите следующие показатели. Создайте обтравочную маску как описано в 17 шаге.
Шаг 19. Сейчас идите Adjustment Layers > Hue/Saturation (Корректирующий слой – Цветовой тон/Насыщенность). Установите Цветовой тон +13, Насыщенность +11, а свет -9.
Шаг 20. Adjustment Layers > Levels (Корректирующий слой – Уровни). Проставьте следующие настройки.
Шаг 21. Откройте картинку Cliff 3 и поместите её в наш рабочий документ. Я сделала это, так как меня не очень нравилось, как выглядели горы, но это не обязательно выполнять, как захотите. Создайте маску и уберите ненужные участки.
Шаг 22. Вырежьте Statue и поместите на краю пропасти. Создайте маску
Шаг 23. Идите к слою "cliffs" и дублируете его дважды, нажав Command + J два раза, затем присоедините их к слою "statues". Установите режим наложения первого слоя на Перекрытие, а второго на Умножение (Непрозрачность 50%).
Шаг 24. Adjustment Layers > Levels (Корректирующий слой – Уровни), укажите в настройках следующие параметры. Присоедините слой к слою "statue".
Шаг 25. Создайте новый слой. Воспользуйтесь Инструментом Clone Stamp Tool
Шаг 26. Снова откройте белые облака, уменьшите их размер, поместите на статую. Создайте маску
Шаг 27. Adjustment Layers > Gradient Map (Корректирующий слой – Карта градиента) и используйте следующие настройки.
Шаг 28. Adjustment Layers > Photo Filter (Корректирующий слой – Фотофильтр) и настройте его следующим образом.
Шаг 29. Объедините все слои Command + Alt + Shift + E. Filters > Blur > Gaussian Blur (Фильтр – размытие - Размытие по Гауссу) (Радиус 5,0).
Шаг 30. Режим наложения Мягкий свет и непрозрачность 50 %.
Шаг 31. Возьмите кисть облако. Я сделал себе кисть сам, но вы можете найти много вариантов таких кистей в интернете. Примените эту кисть
Шаг 32. Откройте снова изображение с белыми облаками и сотрите все, кроме верхней части.
Шаг 33. Adjustment Layers > Hue/Saturation (Корректирующий слой – Цветовой тон/Насыщенность), и используйте следующие настройки: Цветовой тон 0, Насыщенность +28, и Свет 0. Сотрите некоторые участки, как показано ниже
Шаг 34. Adjustment Layers > Photo Filter (Корректирующий слой – Фотофильтр). Сотрите верхнюю часть маски как ниже.
Шаг 35. Adjustment Layers > Gradient Map (Корректирующий слой – Карта градиента), примените его как на изображении ниже.
Шаг 36. Adjustment Layers > Levels (Корретирующий слой – Уровни), и примените следующие настройки.
Последний шаг. Adjustment Layers > Curves (Корректирующий слой – Кривые), и установите Выход 178 и вход 188.
Завершение.
Автор: Loredana Papp Перевод: Сапрыкина Виталия | |
| Просмотров: 874 | Комментарии: 1 | Рейтинг: 0.0/0 |
| Всего комментариев: 0 | |
| Категории раздела | ||
|
| Наш опрос |
| Статистика |
Онлайн всего: 1 Гостей: 1 Пользователей: 0 |
| Форма входа |
| Поиск |
| Друзья сайта |
|
|