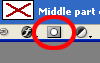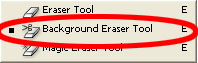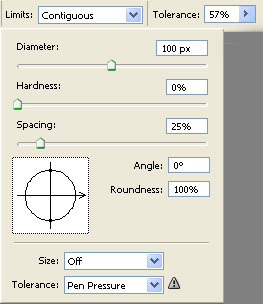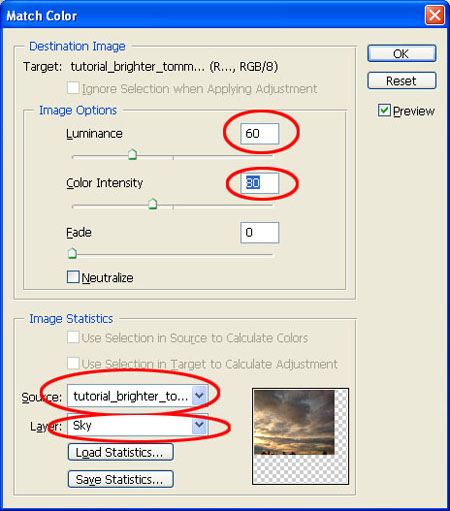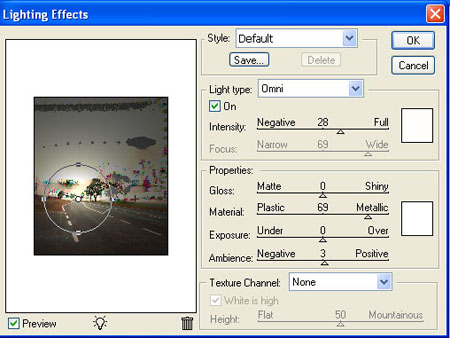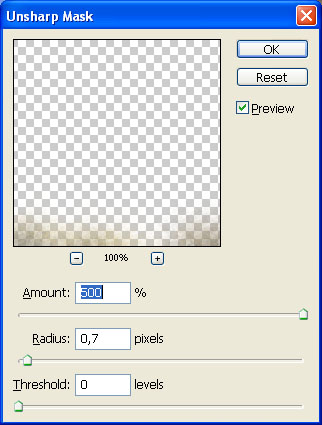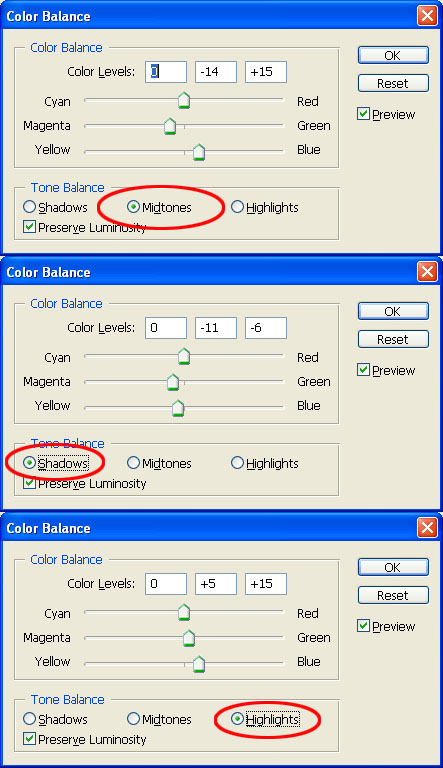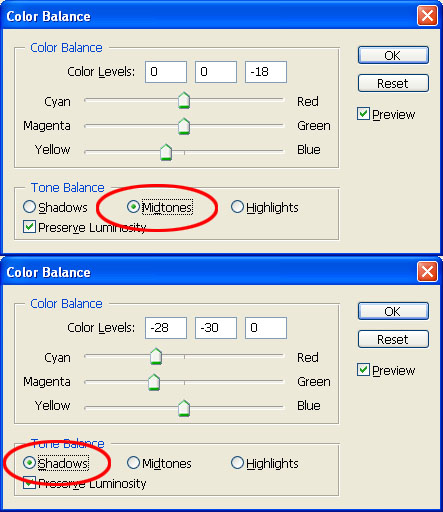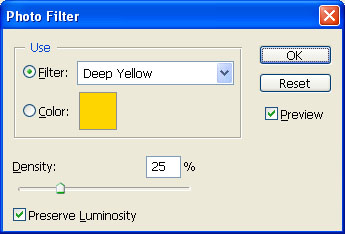На исходе дняЧто должно получиться

Подготовка. Прежде чем мы начнем, скачаем все необходимые для работы изображения:
дорога,
крупная фабрика,
малая фабрика,
девушка,
кисти and текстура. Картинка с закатом не подлежит скачиванию, но вы можете взять любую, имеющуюся в вашей коллекции фотографий.
Шаг 1 – Задний план.
Откройте изображения
дороги и неба, вставьте их в новый документ. Назовите слои "Road" и
"Sky." Слой "Road" должен быть выше слоя "Sky".
Теперь вам нужно отразить их следующим образом Edit > Transform > Flip Horizontal (Редактирование - Трансформирование - Отразить по горизонтали).
Сделайте это с обоими слоями. Добавьте векторную маску к слою "Road."
Вы можете найти кнопку Добавить Векторную маску или (F7).
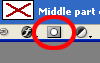
Плюсом векторных масок является то, что все можно вернуть назад.
Если вы пользуетесь стеркой, то очень трудно потом вернуть стертые
места. Но, если вы используете векторные маски, вы сможете всегда
нарисовать белым вместо черного, и спрятанные места появятся вновь.
Итак, как я сказала, добавьте маску, нажмите B для использования кисти  Brush Tool,
выберите мягкую, круглую кисть черного цвета. Начните красить по тем
участкам, которые вы хотите, чтобы исчезли. После этого вам нужно найти
картинку похожую на следующую. Brush Tool,
выберите мягкую, круглую кисть черного цвета. Начните красить по тем
участкам, которые вы хотите, чтобы исчезли. После этого вам нужно найти
картинку похожую на следующую.

Шаг 2 – Большая фабрика.
Откройте изображение с
большой фабрикой и вставьте в нашу работу. Назовите слой "Bigger
Factory" и поместите его поверх "Sky" и "Road". Отразите его, как в
прошлом шаге. Теперь нам нужно передвинуть небо. Воспользуйтесь Фоновым
ластиком Background Eraser Tool.
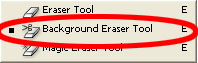
Плюсом Фонового ластика является то, что вам не нужно замаскировывать все части фабрики Инструментом Лассо или Пером. Настройте инструмент как на изображении ниже.
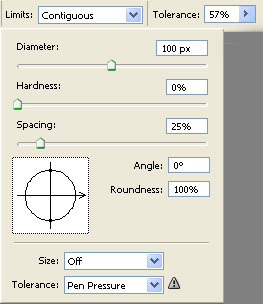
Осторожно нажмите на голубое небо. Оно исчезнет, а фабрика
останется. Можете изменять диаметр и нажим для получения более
реалистичного результата. Не волнуйтесь, если некоторые части фабрики
будут немного нечеткими. Это будет выглядеть как блики от солнца, но
все-таки будьте осторожны.
Чем осторожней вы будете с переходами, тем лучше будет результат в конце. После этого вам понадобится что-то вроде этого:
Шаг 3 – Маленькая фабрика.
Откройте изображение
с маленькой фабрикой. Вставьте в работу отразите её и назовите слой
"Smaller Factory." Поместите поверх всех слоев.
Возьмите Фоновый ластик и закрасьте участки неба. Достоинством этого изображения – это красивый туман, который мы в следующих шагах еще добавим.
На изображении с фабрикой дым полностью не показан. Чтобы добавить его и сделать круглым нажмите S для использования Clone Stamp Tool  (Штамп). Нажмите Alt и (удерживая его) выберите область с дымом. Нарисуйте еще дым, чтобы он был клубистым, как ниже: (Штамп). Нажмите Alt и (удерживая его) выберите область с дымом. Нарисуйте еще дым, чтобы он был клубистым, как ниже:

Шаг 4 – Обработка фабрики.
Как видите, фабрика темновата. Чтобы это исправить добавьте корректирующий слой с Яркостью и Контрастом около -20.
Нажмите прямо на этот слой и создайте от него обтравочную маску.
Благодаря маске, корректирующий слой будет влиять только на слой с
маленькой фабрикой.
Фабрика закреплена, но мне кажется, что было бы лучше придать дыму немного контраста. Давайте добавим побольше Brightness/Contrast (Яркости/Контрастности), создайте для этого новый корректирующий слой. Теперь увеличим показатель контрастности до +40, затем создайте обтравочную маску.

Нам надо подкорректировать только дым. Чтобы это сделать нажмите на B на клавиатуре, выберите мягкую, круглую черную кисть  и рисуйте поверх фабрики, но не дыма! У вас должно получиться примерно следующее. и рисуйте поверх фабрики, но не дыма! У вас должно получиться примерно следующее.

Шаг 5 - Дорога .
Если взглянуть на предыдущее
изображение, то можно увидеть, что дорога темновата, у неё неправильное
освещение да и к тому же цвета не те. Все эти проблемки будут решены в
этом шаге.
Вначале мы улучшим цвета. Двойным щелчком по слою
"Road" и выберите Дублировать слой. Я обычно создаю копию на случай,
если мне не понравится результат.
Щелкните по слою "Road copy". Идите в Image > Adjustments > Match Color... ( Изображение - Коррекция – Подобрать цвет) и установите в окне настройки как ниже.
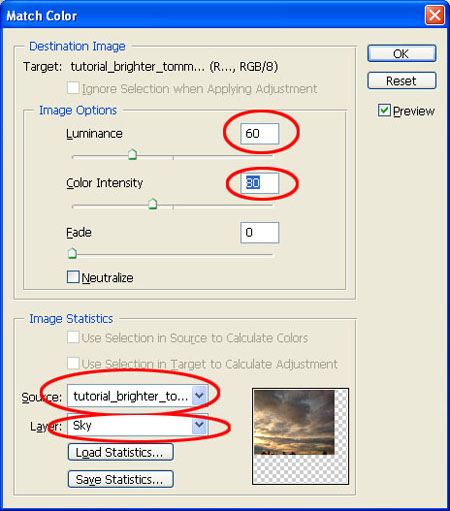
Спасибо Подборке цвета…ваше изображение должно измениться следующим образом.

Лучше ведь? Теперь добавим света. Идите в Filters > Render > Lighting Effects ( Фильтр – Рендеринг – Эффекты Освещения) и установите следующее.
Результат ниже.
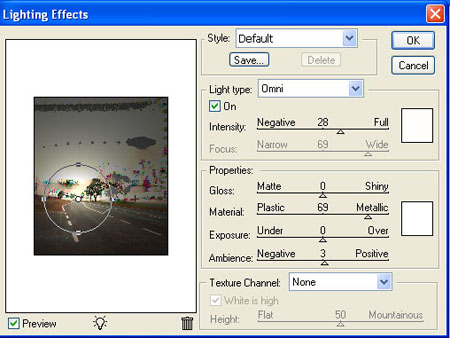
Шаг 6 – Туман.
Для создания более волнующей атмосферы, добавим еще тумана. Возьмите кисти тумана, которые вы уже должны были скачать.
Выберите яркую желтую кисть. Создайте новый слой и начните рисовать
туман. Не переборщите, нам нужно слегка затуманить изображение. Если
туман неправдоподобно выглядит то убавьте непрозрачность или поменяйте
режим наложения на Осветление .

Шаг 7 – Резкость.
В этом шаге мы придадим
изображению больше резкости. Нажмите M для инструмента Rectangular
Marquee Tool, затем выделите все изображение. Идите в Edit > Copy Merged (Редактирование – Скопировать совмещенные данные) , затем Edit > Paste (Редактирование – Вклеить).

Далее идем в Filter > Sharpen > Unsharp Mask (Фильтр – Резкость – Контурная резкость) и установите настройки как ниже.
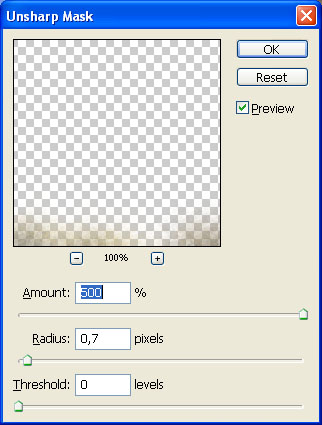
Шаг 8 – Коррекция цвета.
Сейчас пора заняться
цветом. Добавим фиолетовых оттенков. Создайте новый корректирующий слой
Цветового баланса поверх всех слоев. И выполните следующее.
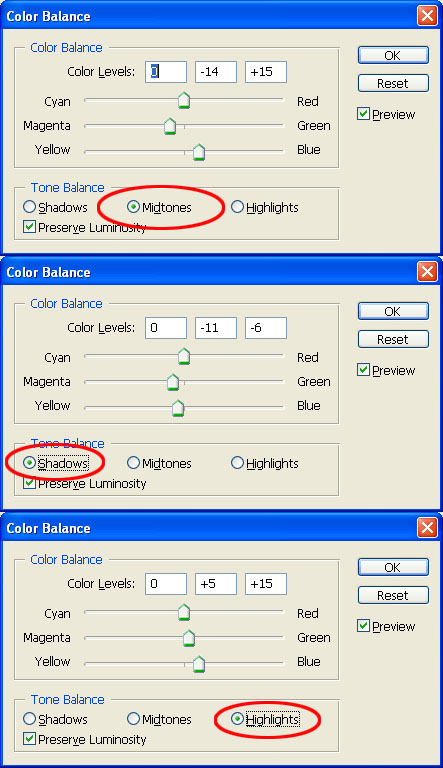

Шаг 9 – Блик.
Для освещения изображения и
придания ему контраста, мы добавим вспышку света. Создайте новый слой
выше всех остальных, назовите его "Lens Flare" и залейте насыщенным
черным цветом . Заходим в Filter > Render > Lens Flare (Фильтр – Рендеринг – Блик) и выберите, который вам понравился. Я взяла первый с типом объектива 50-300mm. OK.
Нам нужно изменить режим наложения, поэтому мы можем обратить внимание
не только на Блик. Для этого режим поставим на Осветление. Можете
поиграть с непрозрачностью, если не довольны результатом, в моем случае
мне не понадобилось это.

Шаг 10 – Девушка.
Пора задействовать нашу
девушку. Откройте изображение с ней, вырежьте и вставьте в нашу
работу. Назовите слой "Woman" и поместите слой поверх всех. Измените
размер картинки и закрепите её на горизонте.
Кажется, что фигурка выглядит темноватой. Поправим это при помощи Яркости/Контрастность +50. Не забывайте создавать Обтравочную маску.

Шаг 11 – Тени.
В соответствии с освещением
изображения, от фигуры должна падать длинная мягкая тень. Чтобы её
сделать, правой кнопкой мыши по слою и создайте дубликат. Назовите слой
"Shadow." Нажмите Ctrl и щелкните по миниатюре слоя. Это активирует
выделение слоя.

Теперь нажмите на G для Градиента. Затем Alt и пипеткой выберите
темный цвет на изображении. Залейте выделенную область этим цветом.
Идите в Edit > Transform > Flip Vertical (Редактирование – Трансформирование – Отразить по вертикали). Отлично!!
Теперь Edit > Transform > Rotate
(Редактирование – Трансформирование - Поворот) и измените угол наклона
изображения так, чтобы у него было такое же направлении, что и у света.
Затем нажмите Ctrl + T и измените размер тени. Сделайте её немного
короче и шире.

Тень здесь какая-то слишком четкая, поэтому обратимся к Filter > Blur > Gaussian Blur (Фильтр – Размытие – Размытие по Гауссу), радиус 3,5 px. Ваш результат должен походить на изображение ниже.

Шаг 12 – Изменение цветов.
Я считаю, что цвета должны быть богаче и ярче, чем сейчас. В этом шаге мы изменим Цветовой баланс еще раз и добавим фотофильтр.
Сначала мы поработаем с Цветовым балансом. Создайте новый
корректирующий слой с Цветовым балансом поверх других слоев и
установите следующие показатели.
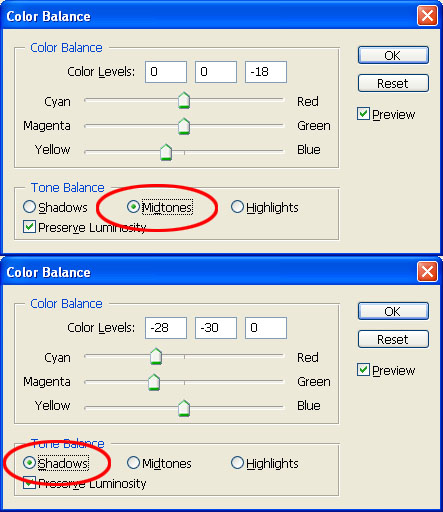
Добавьте корректирующий слой с Фотофильтром и настройте его как ниже.
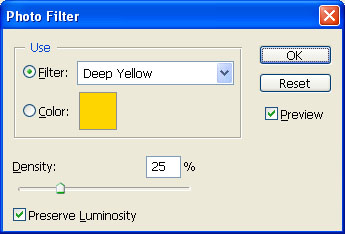
Очень хорошо, мы почти у цели. Сейчас ваше изображение должно выглядеть приблизительно так.
Шаг 13 – Виньетка и Текстура.
Мне по душе виньетка, потому что это простой путь разграничить изображение и задержать подольше взгляд зрителя на нем.
Создайте новый корректирующий слой с Уровнями наверху всех слоев. Поставьте 0; 0,85; 255. Нажмите G (Gradient Tool) на клавиатуре и залейте маску слоя черным цветом,и коррекция исчезнет.
Теперь выберите мягкую круглую кисть белого цвета, и проведите ею по краям (все еще на маске) вашего изображения. Это сделает края темнее.
В этом последнем шаге мы добавим текстуру, которая повысит немного
контраст изображения. Текстуру вам нужно скачать и вставить в
программу. Режим наложения поставьте Затемнение основы и убавьте
непрозрачность до 10%.

Завершение работы
Поздравления с окончанием
работы! Я искренне надеюсь, что вы научились много новому и
интересному из этого урока. Используйте технику из этого урока для
обработки своих снимков. Результат в большем размере вы можете
наблюдать здесь.
Автор: Jarka H.
Переводчик: Сапрыкина Виталия
|