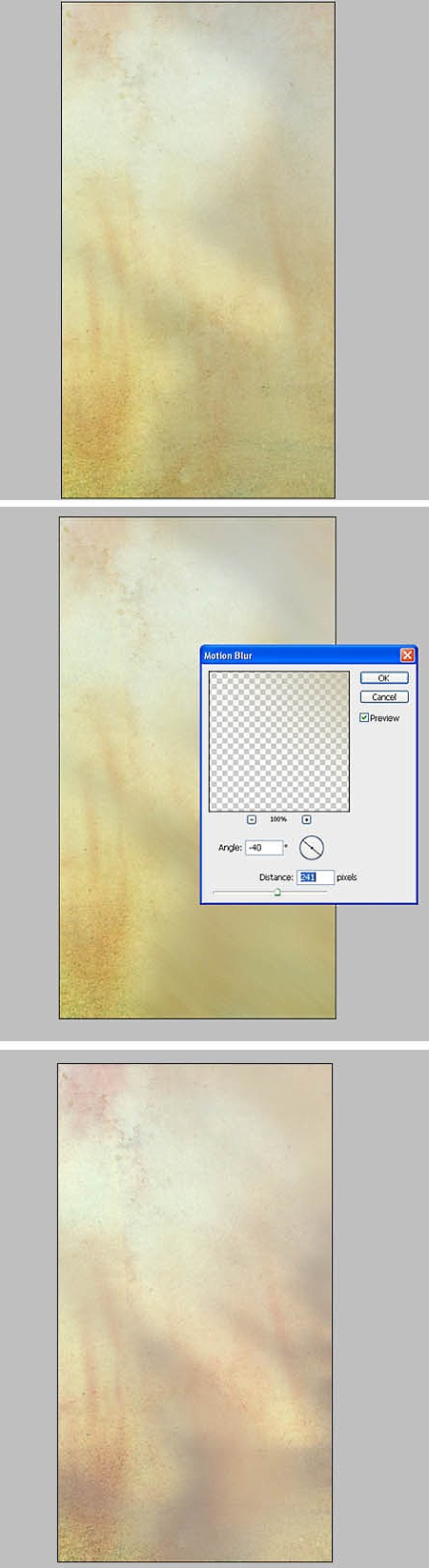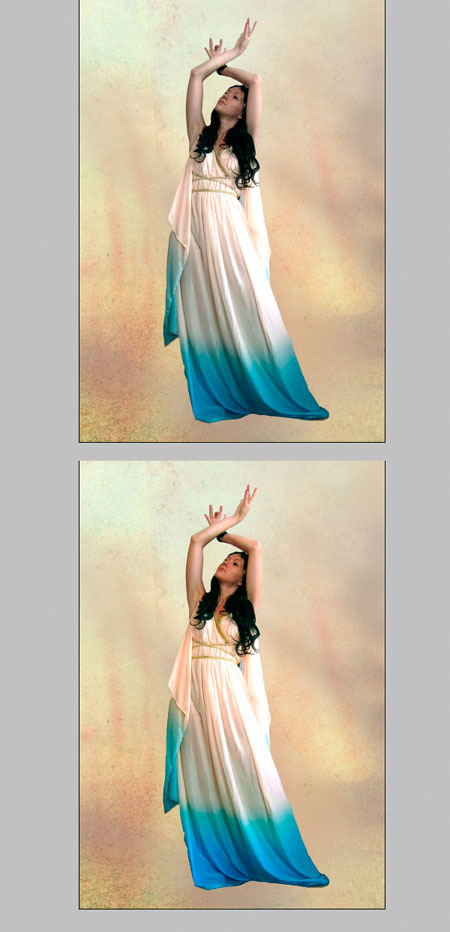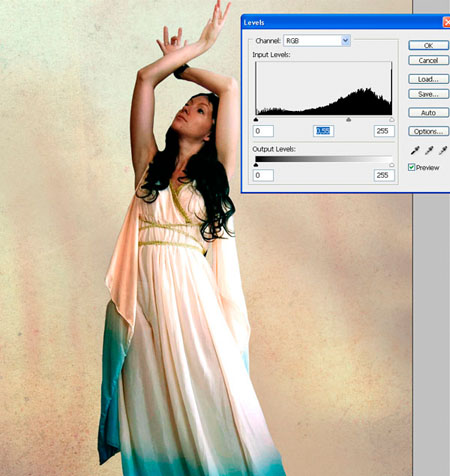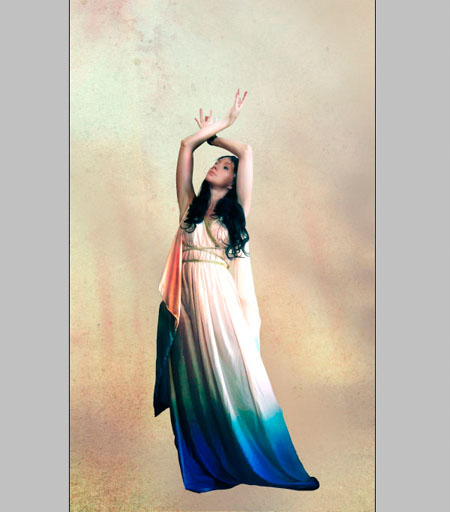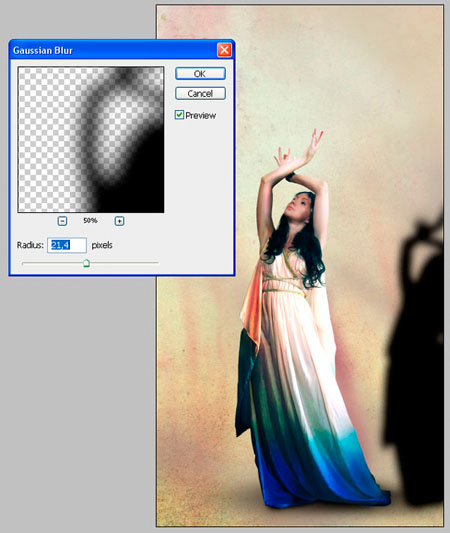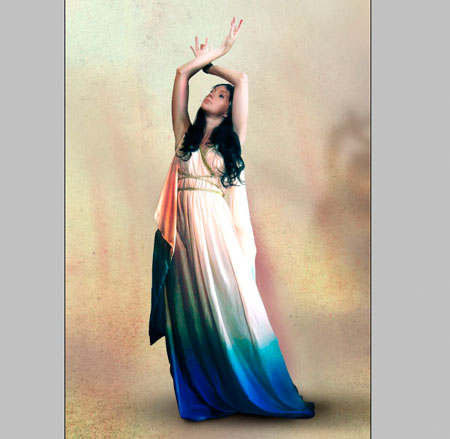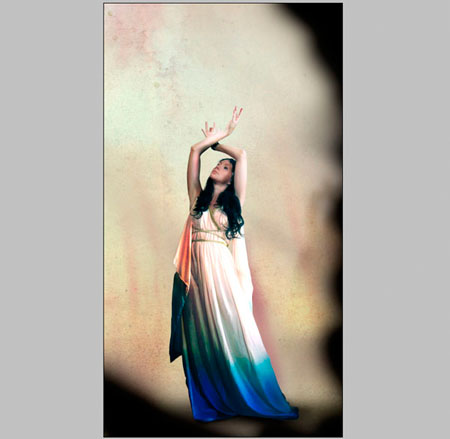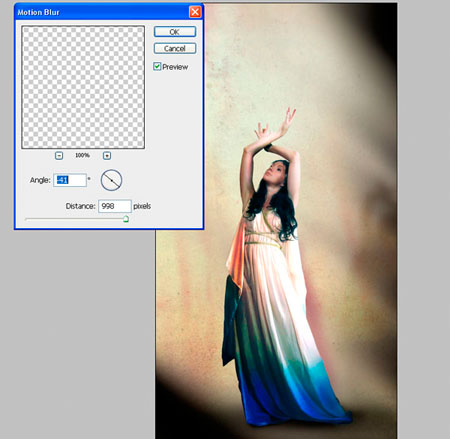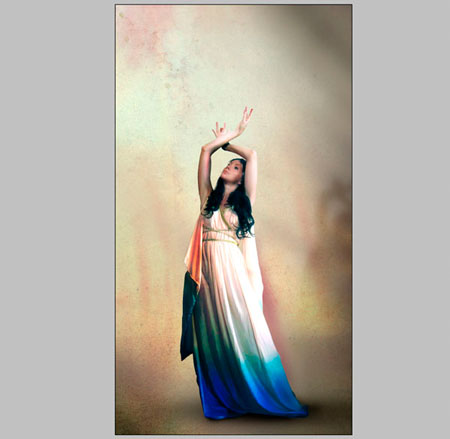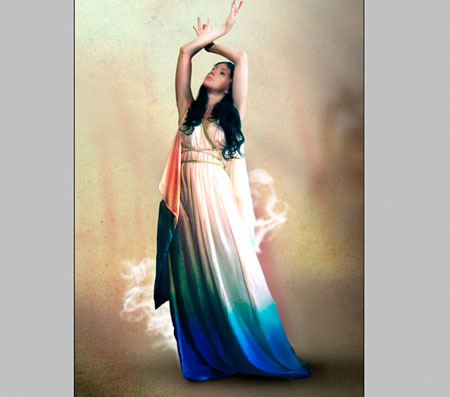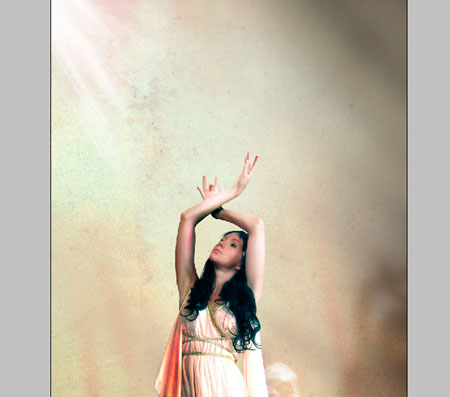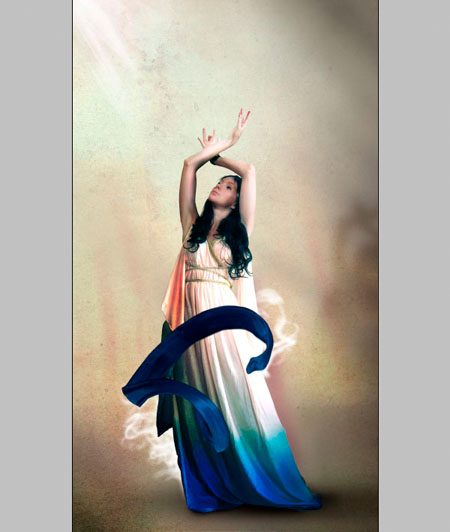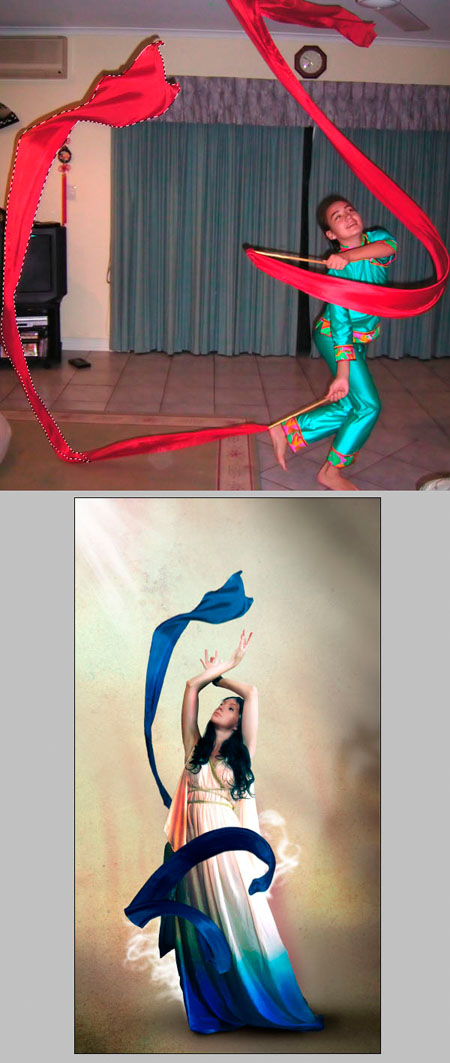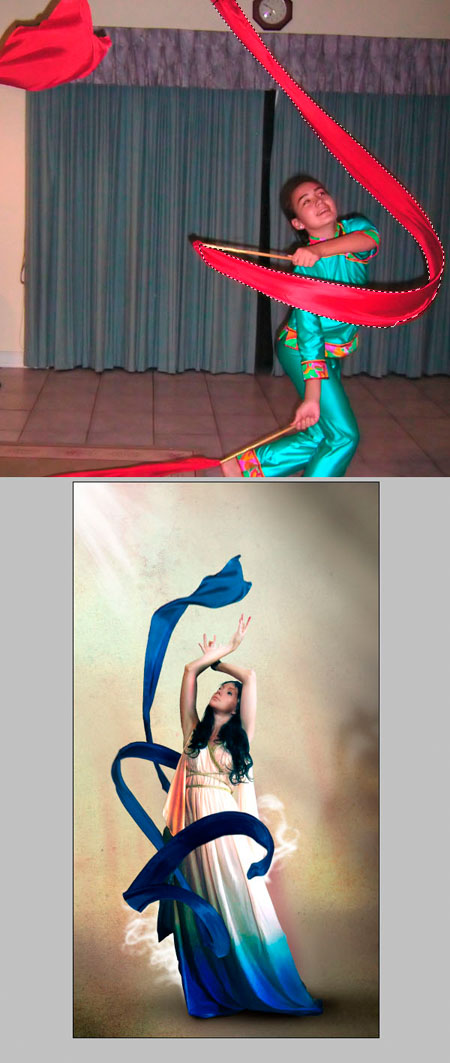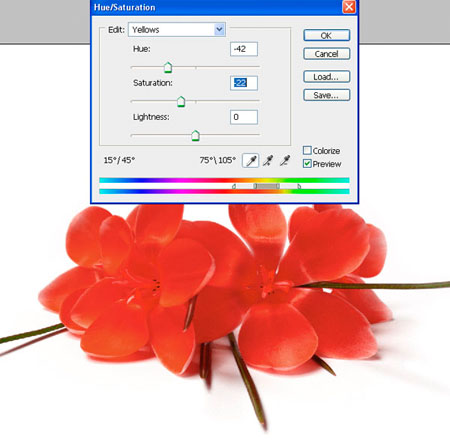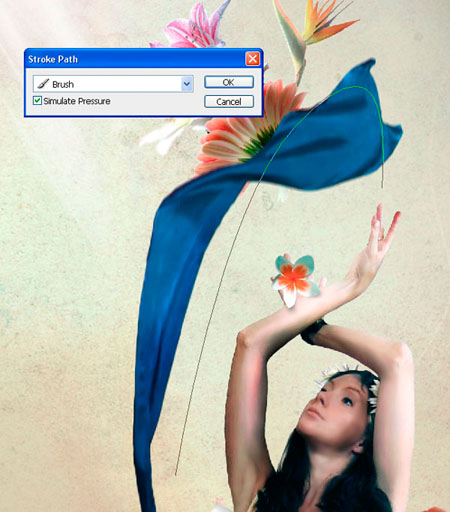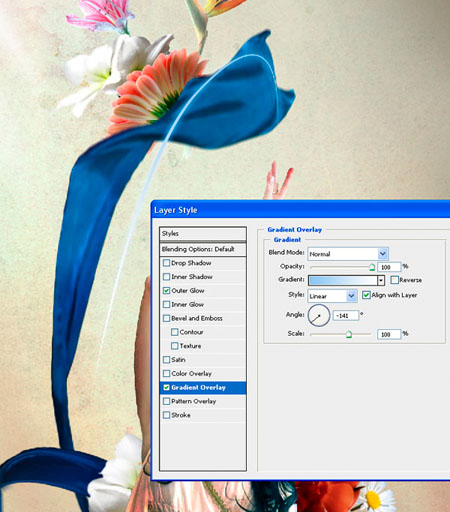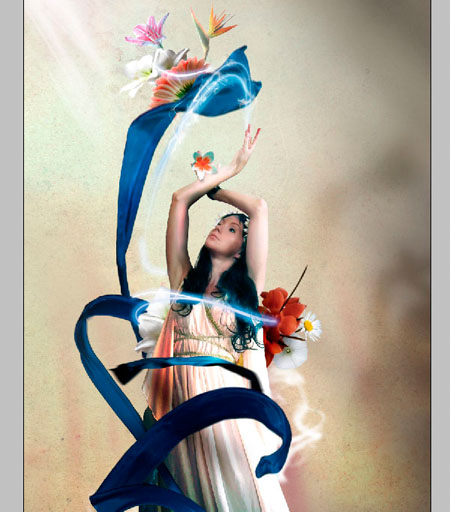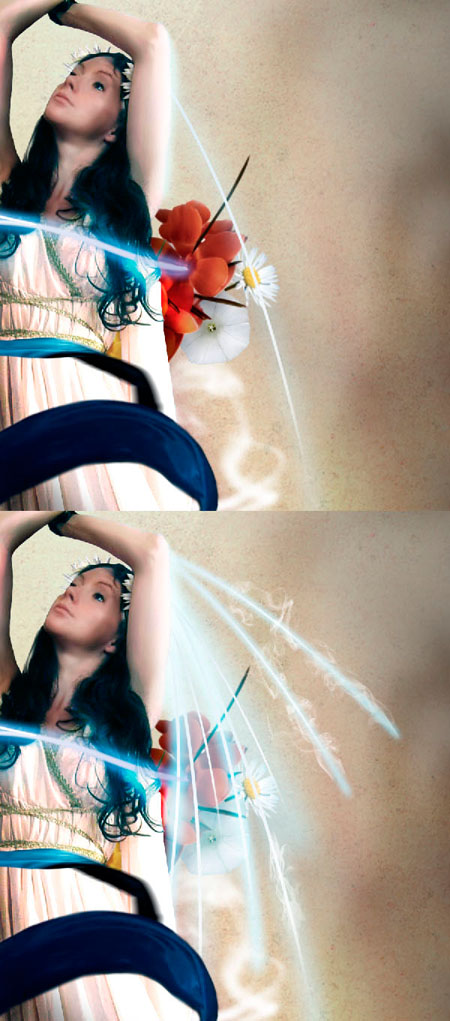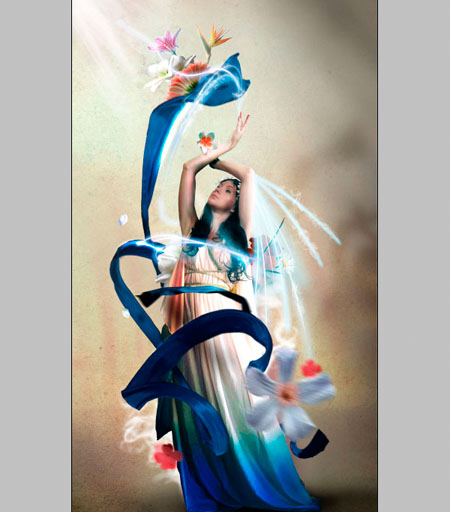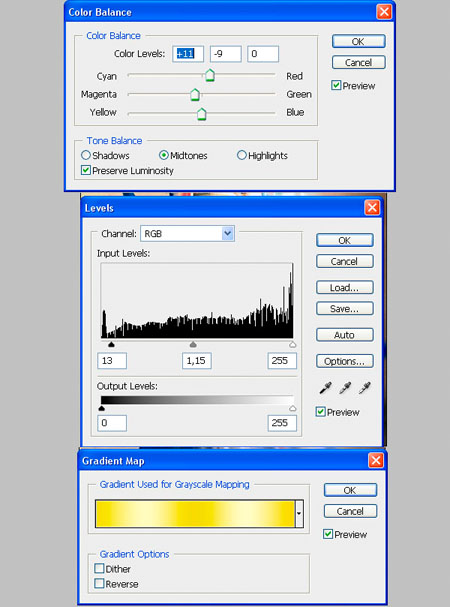Приветствую Вас Гость
Мой сайт
Каталог статей
| Главная » Статьи » КАРТИНКИ » фотошоп |
Фантазируем вместе с PhotoshopПосмотрите на изображение, которое мы будем стараться создать.
Шаг 1. Создадим сначала фон. На этот раз мы будем использовать простые сочетания текстур, используя разные режимы. Просто откройте первую текстуру и вторую поверх неё. Теперь измените режим последней на Умножение и поставьте непрозрачность 40%, потом объедините эти два слоя.
Шаг 2. Создайте дубликат слоя. Обесцветьте верхний и возьмите Eraser Tool ((E)(Ластик), чтобы убрать лишнее с левой верхней зоны. Используйте Motion Blur (Размытие в движении) в этом слое как на изображении ниже, объедините слои и потом добавьте немного красного и голубого цвета, используя Image > Adjustments > Color Balance (Изображение > Коррекция > Цветовой баланс).
Шаг 3. Примемся теперь за фото девушки. Вырежьте её из оригинала и вставьте в центр вашей работы. Мы изменим цвет и освещение, используя режимы. Мы должны помнить, что свет должен падать с левого угла изображения, поэтому мы должны отобразить это и на девушке, учитывая все блики и тени. Идем в Image > Adjustments > Hue/Saturation (Изображение>Коррекция>Цветовой тон/Насыщенность) и добавьте немного насыщенности изображению.
Создайте дубликат нашего слоя с девушкой, и, выделив верхний слой, идите в Image > Adjustments > Brightness/Contrast (Изображение>Коррекция>Яркость/Контрастность) и добавьте больше яркости. Поменяйте режим на и непрозрачность Screen 58%. Потом вы можете убрать (используя мягкую кисть и маску или ластик) темные участки под руками и волосами.
Создайте дубликат первого слоя с девушкой и переместите его поверх другого. Идите в Image > Adjustments > Levels (Изображение>Коррекция>Уровни) и затемните его. Обратите внимание на тени на её платье, не волнуётесь о её лице и других зонах.
Когда у вас получится удачно наложить тени на платье, поменяйте режим на Линейный свет и снова используйте Ластик
Возьмите Затемнитель (Burn Tool (O)) чтобы сделать зоны темнее нужного. Я затемнила её волосы и некоторые черты её лица. Шаг 4. Наше лицо не выглядит слишком большим, но видны пиксели. Мы можем поправить это, используя инструмент Палец
Шаг 5. Сейчас дублируем слой с девушкой и добавляем немного пурпурного, зеленого и голубого на нижний слой. Идем в Image > Adjustments > Color Balance (Изображение>Коррекция>Цветовой баланс) и поставьте в настройках то, что указано ниже.
Поставьте режим в верхнем слое на Жесткий свет с непрозрачностью 40% и используйте Слой-маску
Шаг 6. Создадим тень девушки самым простым способом. Создайте новый слой поверх девушки и воспользуйтесь инструментом Brush
Filter > Blur > Motion Blur (Фильтр>Размытие>Размытие в движении) и используйте горизонтальное размытие 760 px. Теперь создадим тень, которая падает от девушки на задний план. Дублируйте слой с девушкой, залейте его черным цветом (например, идите в Уровни и сделайте его темнее) и поместите вашу тень как показано ниже. Уменьшите её немного, используя свободное трансформирование (Command + T) и добавьте Размытие по Гауссу (Filters > Blur > Gaussian Blur) Фильтр>Размытие>Размытие по Гауссу 21 px.
Режим поставьте Мягкий свет, непрозрачность 75%, и сотрите нижнюю часть тени
Шаг 7. Создайте новый слой, возьмите снова черную мягкую
Теперь Filter > Motion Blur (Фильтр>Размытие - Размытие в движении) и добавьте следующие настройки. Если захотите, используйте этот фильтр несколько раз.
Непрозрачность поставьте на 70%, если считаете нужным, уберите некоторые недостатки и поставьте режим Умножение.
Шаг 8. Создайте новый слой используйте дымчатую белую кисть и поставьте этот слой ниже девушки. Можете воспользоваться Размытием в движении.
Шаг 9. Создадим несколько нежных лучей света в углу изображения. Можете нарисовать простые линии и применить Размытие в движении, сделайте это той же кистью, которую использовали для дыма. Дублируйте некоторые из слоев и примените Размытие в движении (Filters > Blur > Motion Blur – Фильтр> Размытие >Размытие в движении) с такими настройками.
Поместите слой в угол и повторите предыдущий шаг с другой кисточкой. Используйте свободное трансформирование(Command + T), чтобы менять угол наклона лучей. Чтобы достичь хорошего результата, я сделал три слоя с лучами.
Шаг 10. Теперь вставьте ленты, заранее вырезав их из подготовленного изображения.
Затем Image > Adjustments > Hue/Saturation (Изображение-Коррекция-Цветовой тон/Насыщенность). Установите следующие показатели.
Возьмите Burn Tool (O) Затемнитель
Вставьте в нашу работу больше лент из других похожих изображений, затем измените цветовой тон/насыщенность, затемнитель
Добавьте тень для последней ленты, падающей на платье девушки. Есть много способов это сделать. Например, нарисуйте темную полосу и используйте размытие по Гауссу. Измените непрозрачность и режим установите на Умножение.
Что касается второй ленты, дублируйте этот слой, залейте черным цветом и примените фильтр Размытие по Гауссу.
Режим Мягкий свет и сотрите ненужные участки. Потом я добавляю новую ленту и новый слой для тени ниже модели.
В заключении добавим ещё одну ленту и новый слой с тенью под моделью.
Шаг 11. Украсим все цветами. Вставляем, меняем показатели в Уровнях по вкусу.
Используя сток-изображения, добавляем композицию из цветов за фигурой девушки. Вам понадобятся изображения: 1, 2, 3.
И так, рисуем тени, используя размытие, потом меняем цвет на одном из изображений Image > Adjustments > Hue/Saturation (Изображение>Коррекция>Цветовой тон/Насыщенность), выберите желтые цвета и установите насыщенность как ниже.
Положите в руку девушки цветок. Чтобы придать цветку законченный вид, нажмите на слой с цветком и нарисуйте черную тень на верхней части, потом примените Размытие по Гауссу. Если нужно, измените непрозрачность. Создайте новый слой ниже цветка и нарисуйте две маленькие тени, примените размытие по Гауссу и уменьшите непрозрачность, если надо.
Учитывайте только падение света на изображении, а так, доверьтесь своей фантазии и вперед. Все делается очень просто, по одной и той же схеме. Просто вырезайте, вставляйте и корректируйте цвет при помощи уровней, если нужно.
Шаг 12. Добавим лучи света, которые будут исходить
и руки девушки. Чтобы это сделать, возьмите жесткую кисть размером 8 px
и поставьте белый фоновым цветом. Теперь возьмите Перо Pen Tool
Нарисуйте кривую, похожую на ту, что на изображении и нажмите нужную кнопку на вашей мыши, потом выберите. Выполнить обводку контура (Stroke Path). В этом меню выберите кисть и поставьте галочку на Имитацию нажима (Simulate Pressure box).
Нажмите ОК. Now press the red button on your mouse again, and select Delete Path. In this layer, нажмите Layer > Layer Style > Gradient Overlay (Слой>Стиль слоя>Наложение градиента). Настройте градиент с черного до голубого как показано ниже. Потом нажмите на Внешнее свечение и добавьте голубого свечения.
Применим к слою Размытие по Гауссу. Filter > Blur > Gaussian Blur (Фильтр>Размытие>Размытие по Гауссу) и добавьте 2,5 px.
Дублируйте слой и поменяйте позицию нового слоя.
Возьмите снова дымчатую белую кисть. Нарисуйте немного дыма и выберите Edit > Transform > Warp (Редактирование>Трансформирование>Искажение) и измените направление дыма, как вам хочется.
Для другого луча я использовала этот же путь.
Шаг 13. Создайте новый слой. Возьмите белую кисть, чтобы нарисовать полосу, а потом примените к ней размытие. Изменит режим на Перекрытие. Потом вы можете передвигать ее вдоль лент, имитирую свет.
Что касается лучей ниже девушки, делайте все по той же системе. Как только вы закончите обработку одного из них, дублируйте слой и перемещайте, пока не получите похожий результат. Добавьте дымки, как мы это уже делали.
Используя этот простой путь, я создала разные точки света, отмеченные красным. Голубым я нарисовала свет в предыдущем шаге.
Шаг 14. Заканчиваем творить. Нам нужно всего лишь добавить пару деталей, чтобы сделать наше изображение более привлекательным. Например, добавим несколько лепестков для украшения. Также добавьте парочку цветов, парящих в воздухе. Для создания эффекта движения, используйте Размытие по Гауссу.
Отрежьте другую ленточку, вставьте в правый угол нашего изображения и добавьте Размытия в движении. Потом Layer > Layer style > Drop Shadow (Слой>Стиль слоя>Тень) и поставьте показатели как ниже.
Добавьте еще одну ленточку в низ изображения и повторите Размытие в движении.
Шаг 15. В конце, добавим несколько корректирующих слоев. Идем к верхнему слою, потом Layer > New Adjustments Layer > Levels (Слой>Новый корректирующий слой>Уровни). Установите следующие настройки и повторите процесс для Цветового баланса и Карты градиента. Сделайте непрозрачность в Карте градиента 9%, а в Уровнях и 75%.
Заключение.
Переводчик: Сапрыкина Виталия | |
| Просмотров: 617 | Комментарии: 1 | Рейтинг: 0.0/0 |
| Всего комментариев: 0 | |
| Категории раздела | ||
|
| Наш опрос |
| Статистика |
Онлайн всего: 1 Гостей: 1 Пользователей: 0 |
| Форма входа |
| Поиск |
| Друзья сайта |
|
|