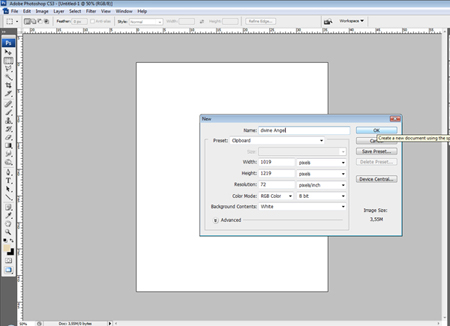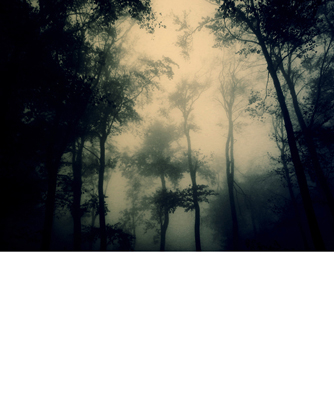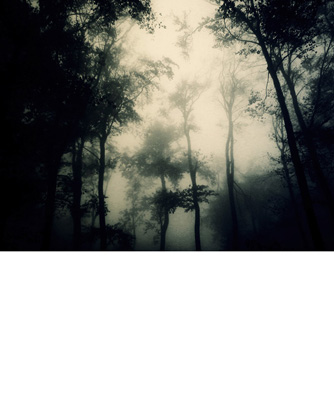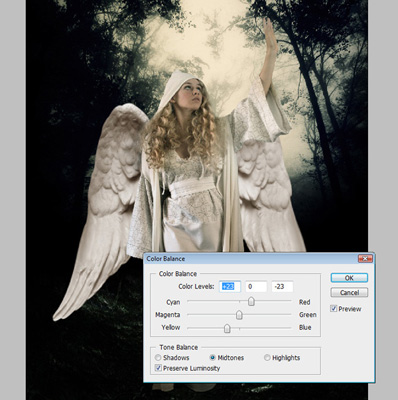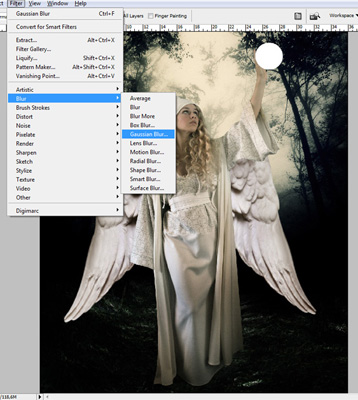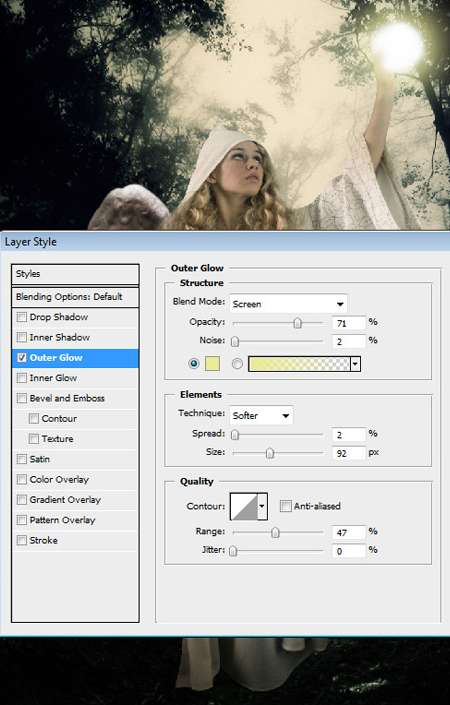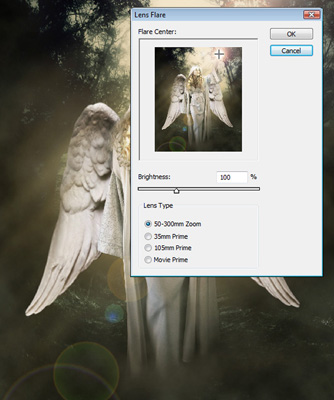Ангел-хранитель
Материал для работы:
Vegetation1
Vegetation2
Female
примечание: данная ссылка временно не работает, подходящее изображение можно найти здесь
Wings
Шаг 1. Создайте новый документ.
Прежде всего откройте новый документ в Фотошопе размерами: 1019×1219 px.
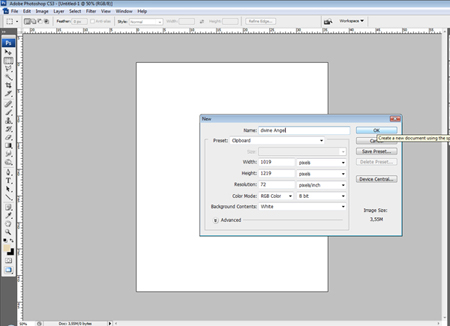
Шаг 2. Откройте изображение с растительностью.
Теперь импортируйте изображение "Vegetation1″ , которое мы будем использовать как задний план. Измените размер и поместите наверх вашей работы.
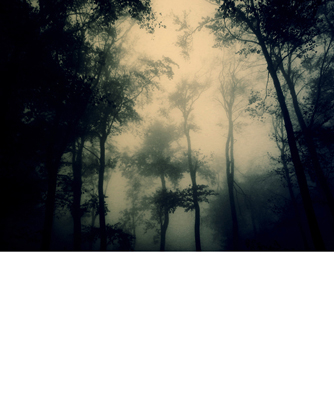
Шаг 3. Убавьте насыщенность.
Идите в Image > Adjustments > Hue/Saturation ( Изображение > Коррекция > Цветовой тон/Насыщенность), убавьте насыщенность и немного добавьте яркости.
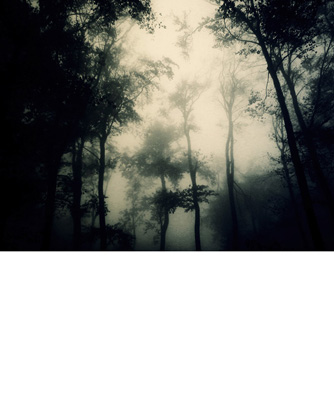
Шаг 4. Закончим работу с задним планом.
Залейте фон черным цветом и сотрите аккуратно нижнюю часть
изображения., которого вы добавили, чтобы она была смешана с черным.

Шаг 5. Добавьте главную героиню.
Импортируйте второе изображение "Female” , измените размер и расположите в центре изображения как ниже. Измените название слоя на angel.

Шаг 6. Выделение модели.
Используя Перо  Pen Tool (P) вам нужно выделить девушку и стереть задний план на её изображении. Pen Tool (P) вам нужно выделить девушку и стереть задний план на её изображении.

Шаг 7. Коррекция цветов.
Снова идите в Image > Adjustments > Hue/Saturation (Изображение>Коррекция>Цветовой тон/Насыщенность) и убавьте желтый цвет. Затем возьмите Затемнитель  Burn Tool (O) и постарайтесь сделать платье девушки немного темнее, приблизительно как на картинке ниже. Burn Tool (O) и постарайтесь сделать платье девушки немного темнее, приблизительно как на картинке ниже.


Шаг 8. Добавьте детали на задний план.
Копируйте и вставьте следующее изображение Vegetation2 и расположите его ниже слоя angel.

Шаг 9.
Сотрите деревья на верхней части изображения. Убедитесь, что
используете мягкую кисть для этого. У вас должна остаться только земля.
Потом измените Цветовой тон/Насыщенность Hue/Saturation и Цветовой баланс Color Balance в Image > Adjustments (Изображение > Коррекция).


Шаг 10. Создайте ангела.
Импортируйте изображение, на котором есть крылья. Выделите контур при помощи Пера  Pen Tool (P) и избавьтесь от черной части изображения. Потом используйте Затемнитель Pen Tool (P) и избавьтесь от черной части изображения. Потом используйте Затемнитель  Burn Tool (O) в указанной области. Burn Tool (O) в указанной области.


Шаг 11. Добавим крыльям цвета.
Идите в Image > Adjustments > Color Balance
(Изображение > Коррекция > Цветовой баланс) и установите
следующие показатели. Затем вы можете поработать над контрастом Image > Adjustments > Brightness/Contrast (Изображение > Коррекция > Яркость/Контрастность).
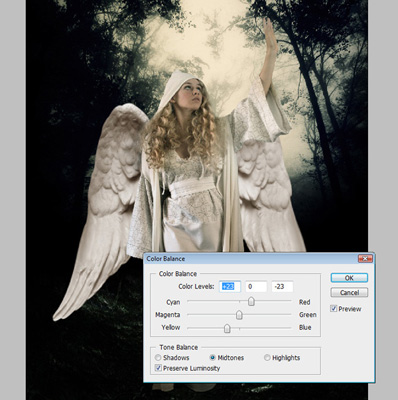


Шаг 12. Создание звезды.
Нарисуйте круг при помощи инструмента Овальная область Ellipse Tool (U). Потом примените фильтр Filter > Blur > Gaussian Blur (Фильтр > Размытие > Размытие по Гауссу), поставьте радиус 4%. Ellipse Tool (U). Потом примените фильтр Filter > Blur > Gaussian Blur (Фильтр > Размытие > Размытие по Гауссу), поставьте радиус 4%.
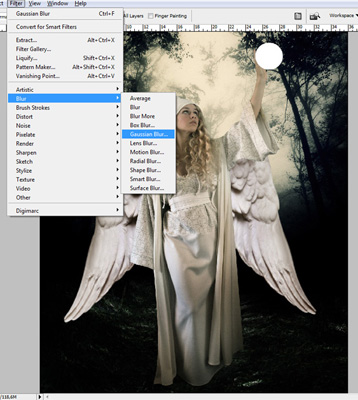

Шаг 13. Теперь
вы должны размыть круг, начиная снаружи и по направлению к центру.
Чтобы это сделать, правой кнопкой мыши по слою с белой сферой и идите в
Параметры наложения и используйте Outer Glow (Внешнее свечение), как ниже.
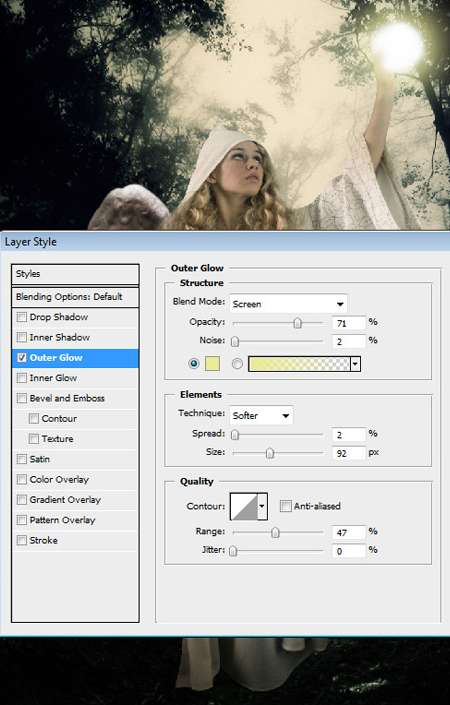
Шаг 14. Свет должен падать на лицо. Поэтому вы должны нарисовать и растворить белое пятно на лице и волосах, потом установите режим Overlay (Перекрытие).


Шаг 15. Создаем лучи света.
Нарисуйте несколько линий как внизу, а потом выделите круг при помощи Elliptical Marquee Tool  ((M) Овальная область). ((M) Овальная область).

Шаг 16. Filter > Blur > Radial Blur (Фильтр > Размытие > Радиальное размытие) поставьте на 15.

Шаг 17. Добавим туман
Создайте новый слой и залейте его черным цветом. Потом идите в Filter > Render > Clouds (Фильтр > Рендеринг > Облака). Что касается цветов, установите следующие: #bfb499 и #000000.

Шаг 18. Измените режим на Screen и непрозрачность 75%.

Шаг 19.
Теперь создайте новый слой и переместите его ниже слоя с облаками, на
нём мы добавим некоторую тень. Используя кисть чёрного цвета, скроем
ноги и подол платья

Шаг 20. На этом этапе мы должны создать больше тумана у ног девушки. Выполните выделение, используя Elliptical Marquee Tool  ((M) Овальное выделение). Далее Filter > Render > Clouds (Фильтр > Рендеринг > Облака). Используйте те же цвета, что и раньше. ((M) Овальное выделение). Далее Filter > Render > Clouds (Фильтр > Рендеринг > Облака). Используйте те же цвета, что и раньше.


Шаг 21. Свет за девушкой.
Чтобы создать свечение позади девушки, создайте новый слой ниже ангела и зарисуйте его цветом #dbbe79. Установите слой на Screen (Осветление) в конце.

Шаг 22. Лучи света.
Создайте новый слой, потом создайте несколько прямых линий, используя Line Tool  ((U) Линия) шириной 2px и цветом #dbbe79. ((U) Линия) шириной 2px и цветом #dbbe79.

Шаг 23. Идите в Filter > Blur > Gaussian Blur (Фильтр > Размытие > Размытие по Гауссу) и потом Filter > Blur > Motion Blur (Фильтр > Размытие > Размытие в движении). Должно получиться следующее.

Шаг 24. Добавим последний пучок света.
Это последний этап. Выделите все слои (Ctrl + A) и копируйте
объединенные в один слой (Shift + Ctrl + C) и вставьте (Ctrl + P).
Потом Filter > Render > Lens Flare (Фильтр > Рендеринг > Блик). Используя Eraser Tool  ((E) Ластик) поставьте непрозрачность 70%, вам нужно стереть нижнюю часть блика. ((E) Ластик) поставьте непрозрачность 70%, вам нужно стереть нижнюю часть блика.
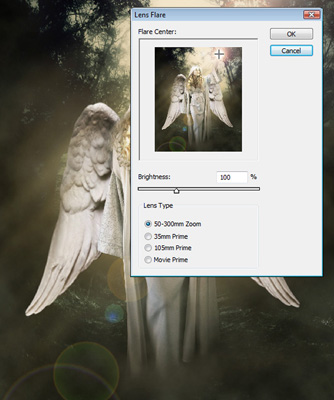
Конечный результат:

Автор: Constantin Potorac
Перевод: Сапрыкина Виталия
|